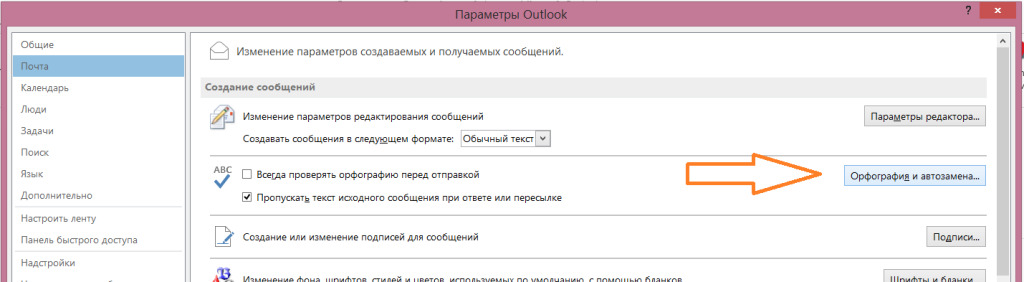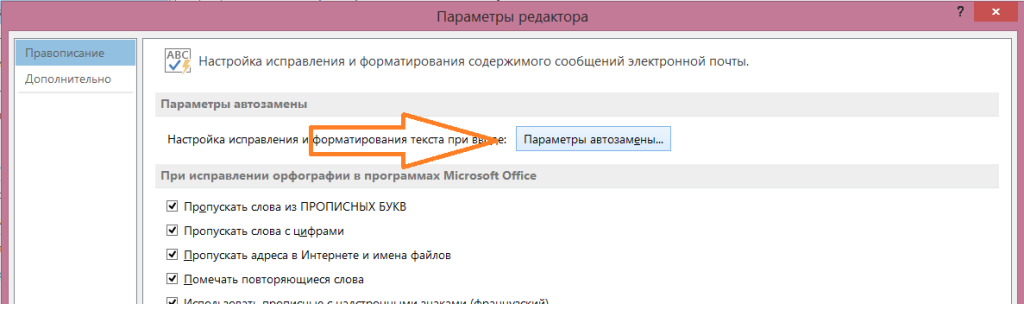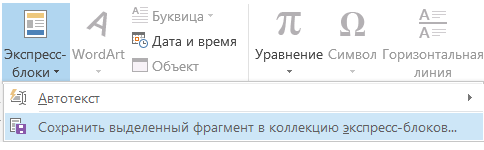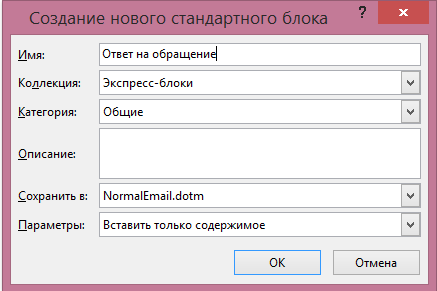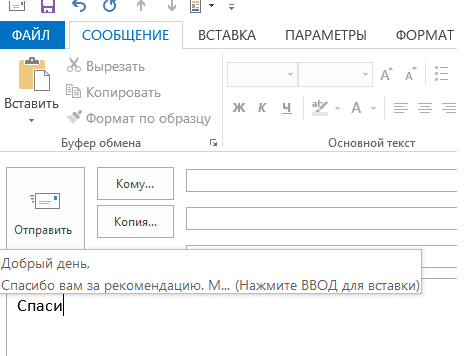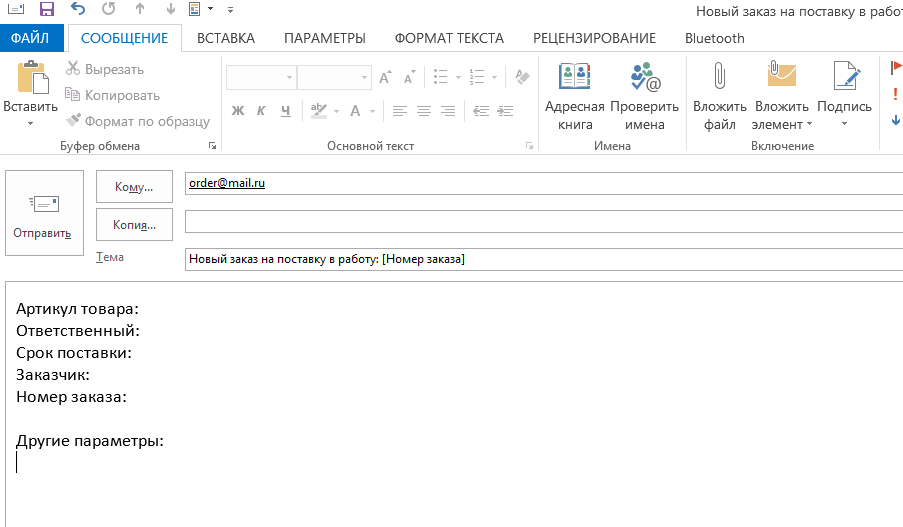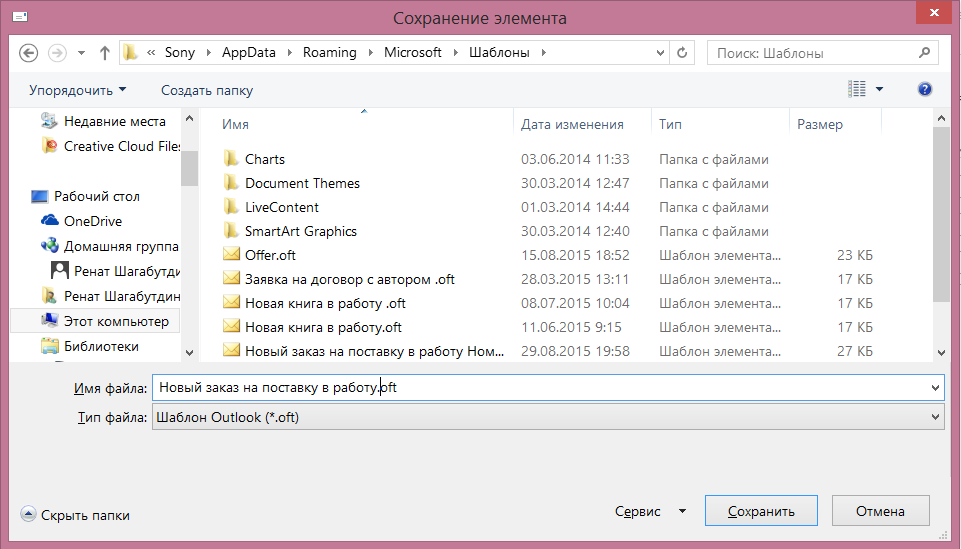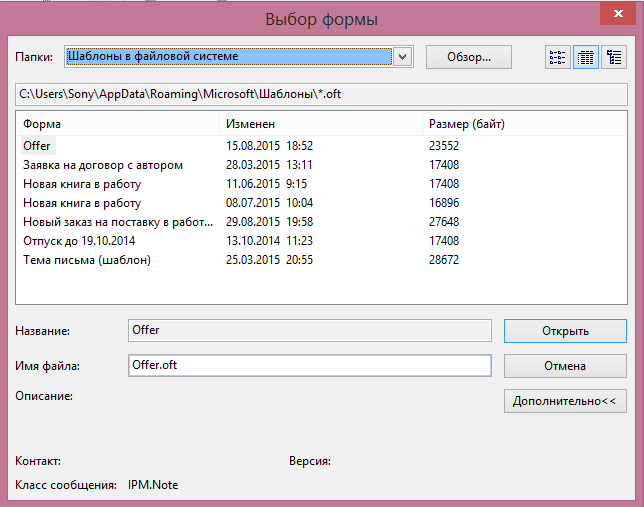Сверхскоростная работа в Microsoft Outlook
В Outlook есть несколько простых инструментов, ускоряющих ввод текста и составление писем. Они позволяют мне не тратить на почту очень много времени, хотя писем у меня хватает.
Про шаблоны знают многие, про автозамену - тоже, а вот про быстрые блоки, как выясняется, даже некоторые опытные пользователи Outlook не слышали.
Автозамена
Автозамена способна сэкономить вам очень много времени. Если вы регулярно используете в своих письмах одни и те же выражения и фразы ("Коллеги, добрый день", "Спасибо за ваше письмо", "Всего доброго" и так далее), то стоит настроить автозамену для них. Пусть при вводе первых букв выражения в теле письма Outlook будет автоматически заменять их полным выражением:
вд > Всего доброго!
Естественно, вы можете настроить любые сочетания - это не обязательно должны быть первые буквы слов из выражения.
Для того чтобы настроить автозамену, откройте параметры Outlook, выберите раздел "Почта", нажмите на кнопку "Орфография и автозамена":
в появившемся окне нажмите на кнопку "Параметры автозамены"
и далее в пункте "Заменять при вводе" укажите краткие версии выражений и их расшифровки:
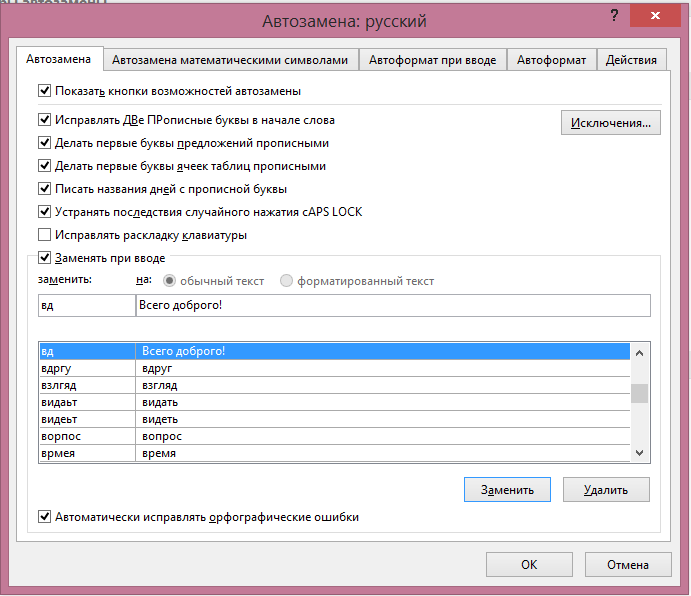
После ввода каждого нового сочетания нажимайте кнопку "Добавить".
Теперь при вводе кратких сочетаний в теле письма у вас будут автоматически появляться полные выражения.
Быстрые блоки
Быстрые блоки напоминают автозамену, но, в отличие от нее, позволяют вставлять сразу целые абзацы (блоки) текста в письмо. А от шаблонов отличаются тем, что вызываются гораздо быстрее - не нужно совершать лишних кликов.
Выделите в теле любого письма тот абзац (или несколько абзацев), которые вам приходится часто вставлять в свои сообщения. Можно для этого создать новое письмо, если под рукой нет подходящего.
Перейдите в раздел "Вставка" на ленте инструментов, нажмите на кнопку "Экспресс-блоки" и нажмите в выпадающем меню кнопку "Сохранить выделенный фрагмент в коллекцию экспресс-блоков".
После этого в диалоговом окне введите имя нового экспресс-блока.
Отныне при вводе этого имени у вас будет появляться всплывающая подсказка, после появления которой достаточно нажать Enter, чтобы ввести весь сохраненный текст целиком и не печатать его вручную.
Вот как это выглядит на примере одного из моих экспресс-блоков:
После нажатия ввода или клавиши Tab текст блока появится в теле письма. Останется добавить нефиксированные переменные (имя адресата, дату etc.)
Шаблоны
Тут все просто: если вам периодически приходится отправлять однообразные, регламентированные письма, в которых одинаковые адресаты, тема письма и тело письма (за исключением некоторых переменных), то стоит воспользоваться именно шаблоном.
Подготовьте стандартную форму письма с адресатом, темой и текстом, который не будет меняться:
Далее нажимаем Файл -> Сохранить как -> Шаблон Outlook и придумываем название для шаблона:
Теперь вы можете вызвать шаблон следующим образом:
Создать элемент -> Другие элементы -> Выбрать форму -> Шаблоны в файловой системе -> В списке файлов выбираете нужный шаблон.
P.S. Слепая десятипальцевая печать к инструментам почтового клиента не относится, но, как вы понимаете, процесс ускоряет не меньше любых лайфхаков