Поиск
Чтобы искать какой-нибудь текст, символ - в обоих редакторах нужно нажать Ctrl+F.
В Таблицах в правом верхнем углу появится поле для поиска:
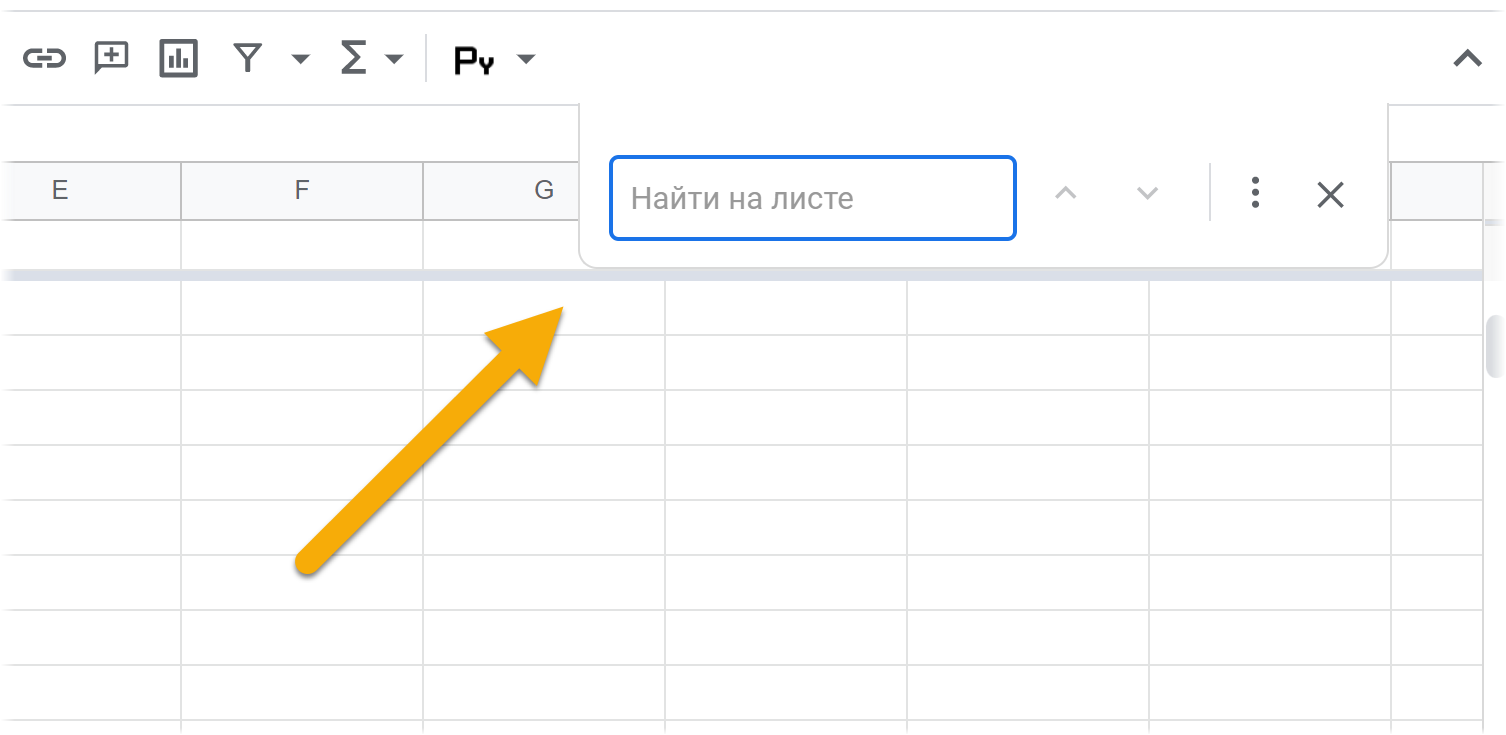
В Excel откроется диалоговое окно "Найти и заменить" на вкладке "Найти":
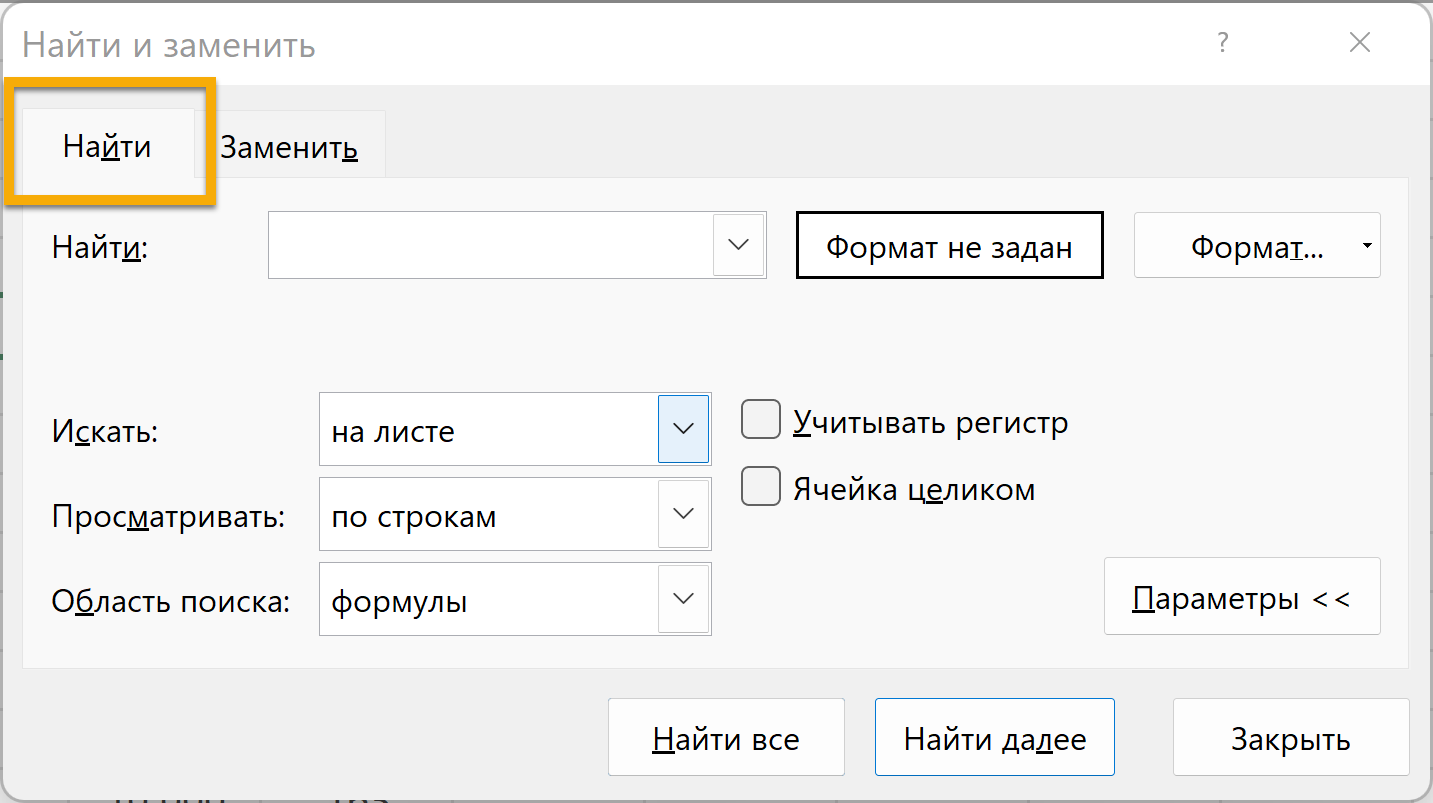
Вводим текст для поиска - в Google Таблицах сразу видим, сколько значений есть на листе. Ячейки с введенным текстом выделяются зеленым. Можно нажимать Enter, чтобы перемещаться к следующему значению, также для этого используются стрелки справа от поля поиска:
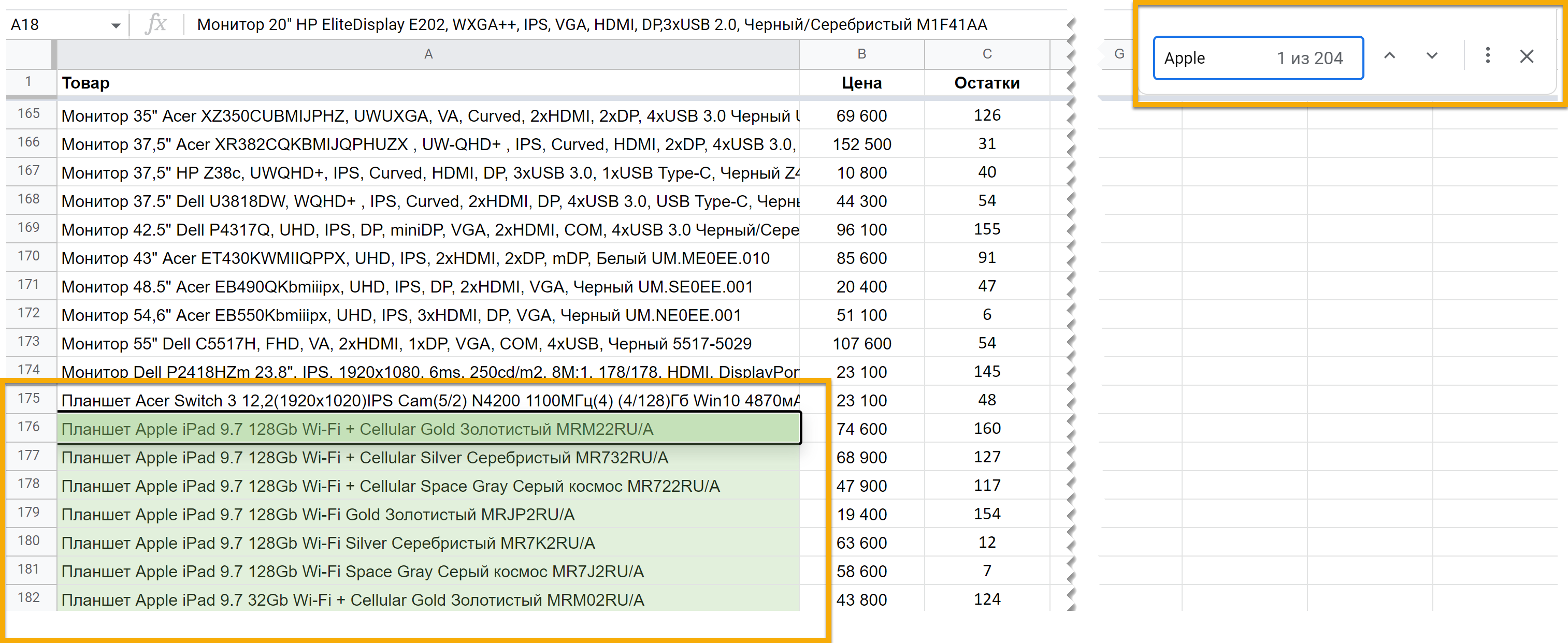
Если нужно больше настроек, то нажимайте на три точки справа от поля поиска. Откроется окно "Найти и заменить" - там есть ряд опций. Например, можно искать (ну и заменять, соответственно, тоже) с учетом регистра:
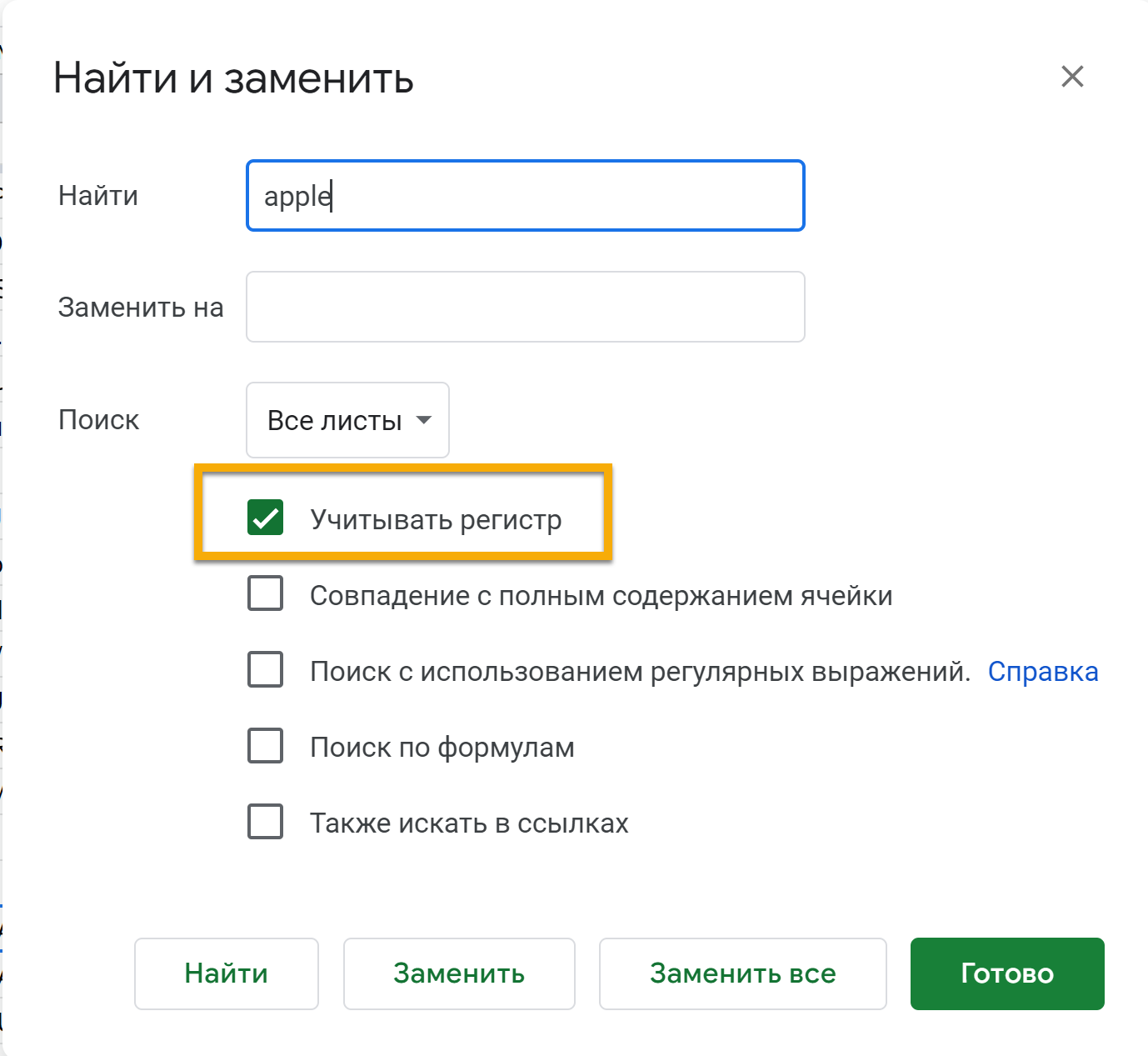
В окне поиска в Excel такая опция, конечно, тоже есть.
Также в обоих редакторах есть вариант "Совпадение с полным содержанием ячейки" (в Excel называется "Ячейка целиком"). Используйте, если нужно найти ячейки, в которых не встречается заданный текст, а только он и есть.
Искать можно не только лишь на одном листе. И в Google Таблицах, и в Excel можно искать на листе или на всех листах - это задается в диалоговом окне поиска. Чтобы искать в пределах диапазона, в Excel нужно его сначала выделить. А в Google Таблицах - выделить и потом нажать Ctrl+F и на три точки. В окне поиска будет указан "Выбранный диапазон":
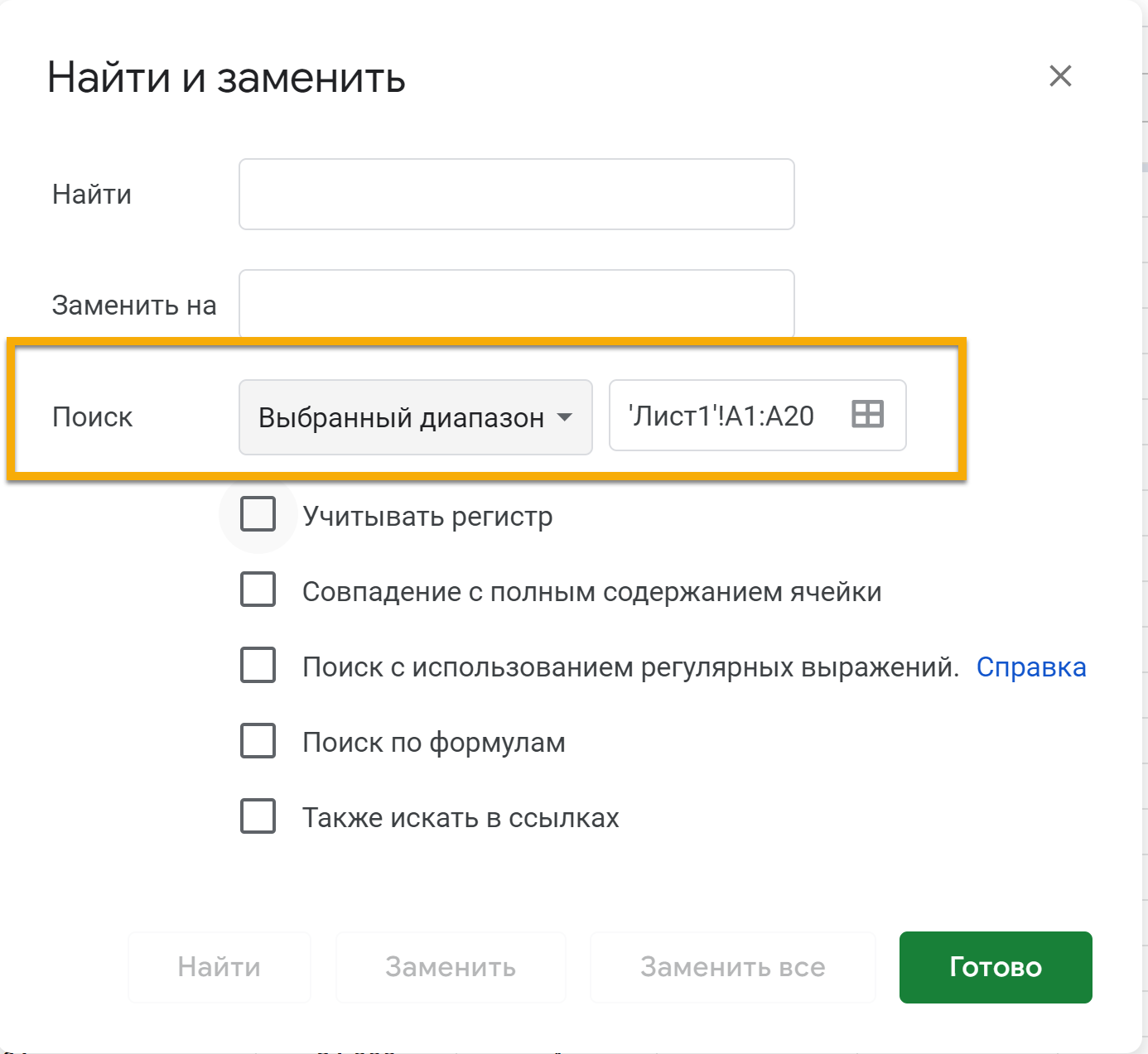
В Google Таблицах также можно искать (и менять, о чем ниже) по формулам и в ссылках - для этого два последних флажка в окне.
В Excel можно искать по формулам, для этого нужно менять область поиска:
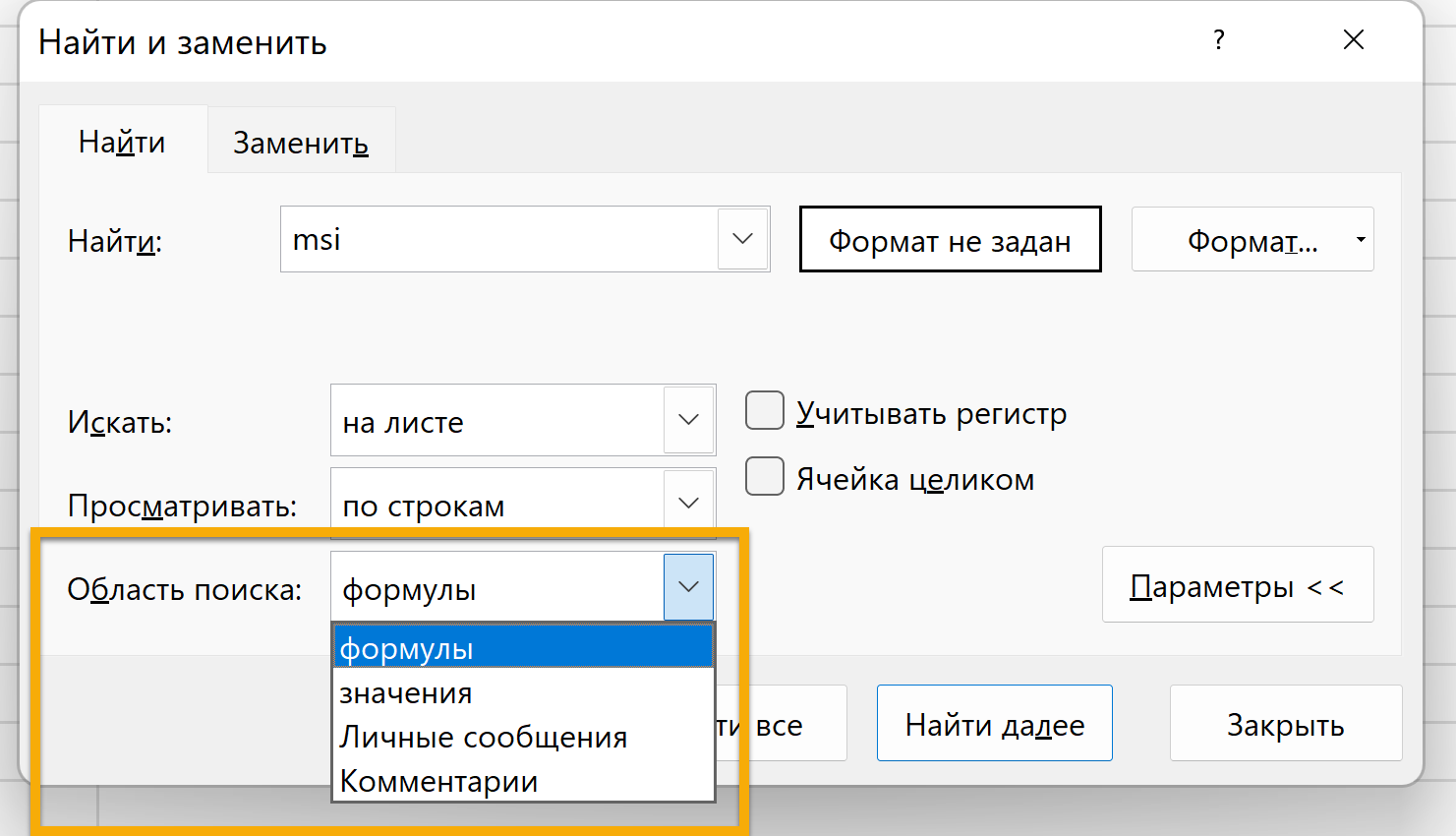
Обратите внимание, еще здесь есть "Личные сообщения" и "Комментарии". Личные сообщения - это заметки в новых версиях, примечания в старых версиях - в общем, примечания с красным уголком.
А комментарии - это как комментарии в Google Таблицах, в Excel в контекстном меню это теперь называется примечанием - коммент с именем автора, временем создания, на который можно отвечать.
Замена
Окно "Найти и заменить" вызывается и в Google Таблицах, и в Excel сочетанием клавиш Ctrl+H. Кроме того, в него можно попасть из поиска - в Google Таблицах нажмите на три точки справа от поля поиска (которое появится после нажатия Ctrl+F), в Excel просто перейдите на вкладку "Заменить".
Удаление текста
Конечно, можно и удалить определенные слова из диапазона / листа - для этого нужно просто оставить поле "Заменить на" пустым. Меняем на ничего = удаляем.
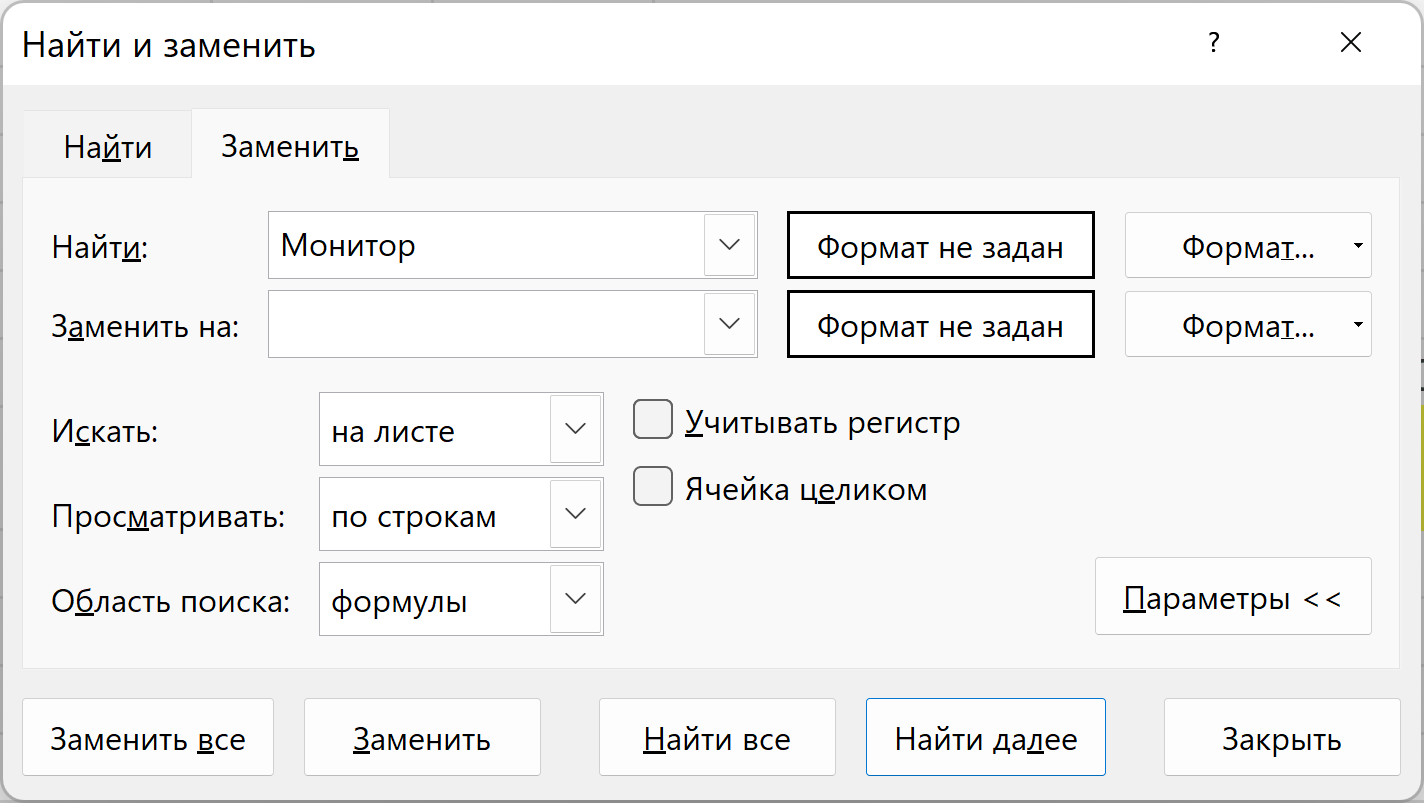
После нажатия "Заменить все" все слова "Монитор" на листе (или в выделенном диапазоне, если вы выделяли больше одной ячейки до нажатия Ctrl+H) будут удалены (потому что поле "Заменить на" пустое).
Подойдет это и для типовой проблемы - переноса чисел с разделителями групп разрядов из Excel в Таблицы и обратно. Если мы копируем и вставляем диапазон с такими числами, то вместо форматирования разделители вставятся как текстовые значения (пробелы в случае российских региональных настроек).
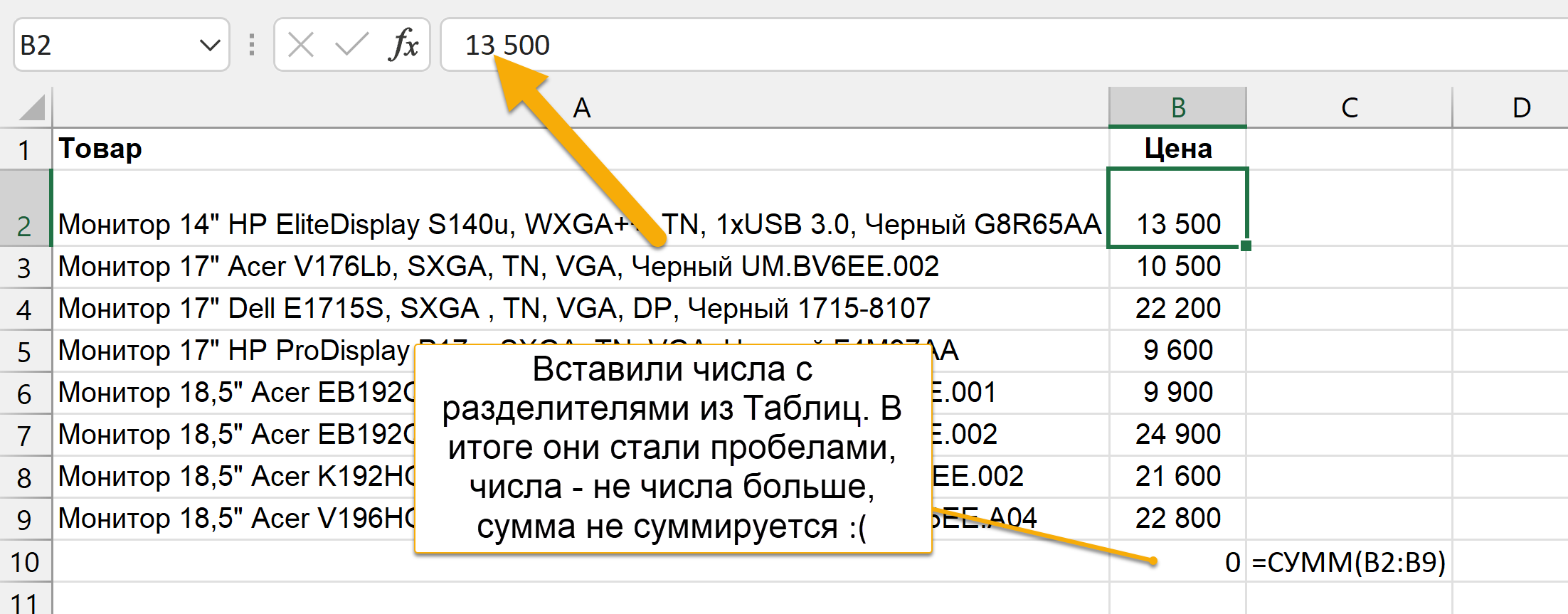
Копируем пробел, выделяем диапазон с числами, заменяем этот пробел на ничего.
Хотя, конечно, лучше заранее поменять формат и сделать его без разделителей. Или импортировать лист/таблицу целиком в другой редактор (хотя это не всегда подходящий вариант).
Замена с учетом регистра
Можно менять значения с учетом регистра, для этого есть соответствующая галочка и в Таблицах, и в Excel. Например, вам надо исправить написание бренда - чтобы везде был одинаковый регистр.
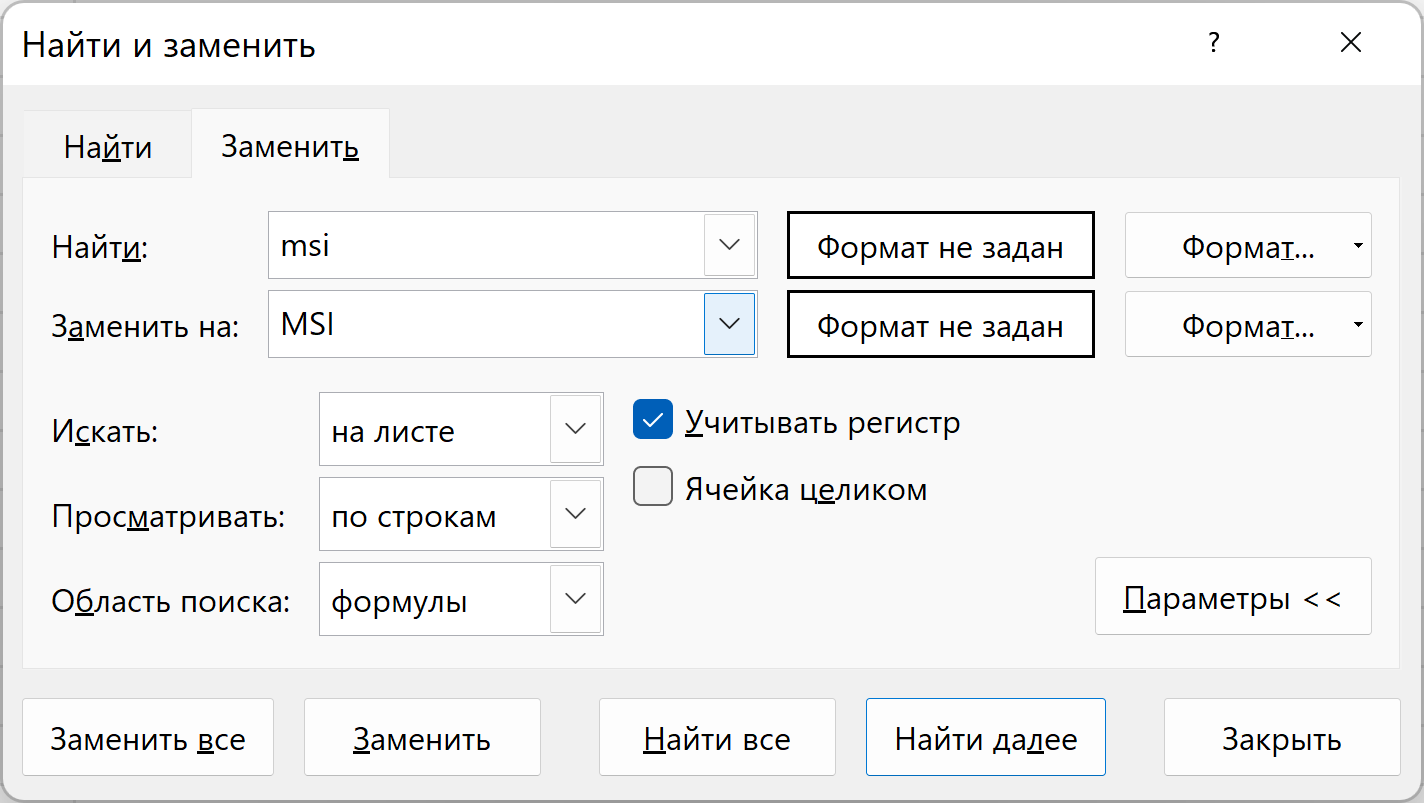
Регулярные выражения и символы подстановки
В Google Таблицах можно использовать регулярные выражения при поиске и замене значений! Что существенно расширяет возможности. Для их использования не забудьте включить соответствующий флажок в окне:
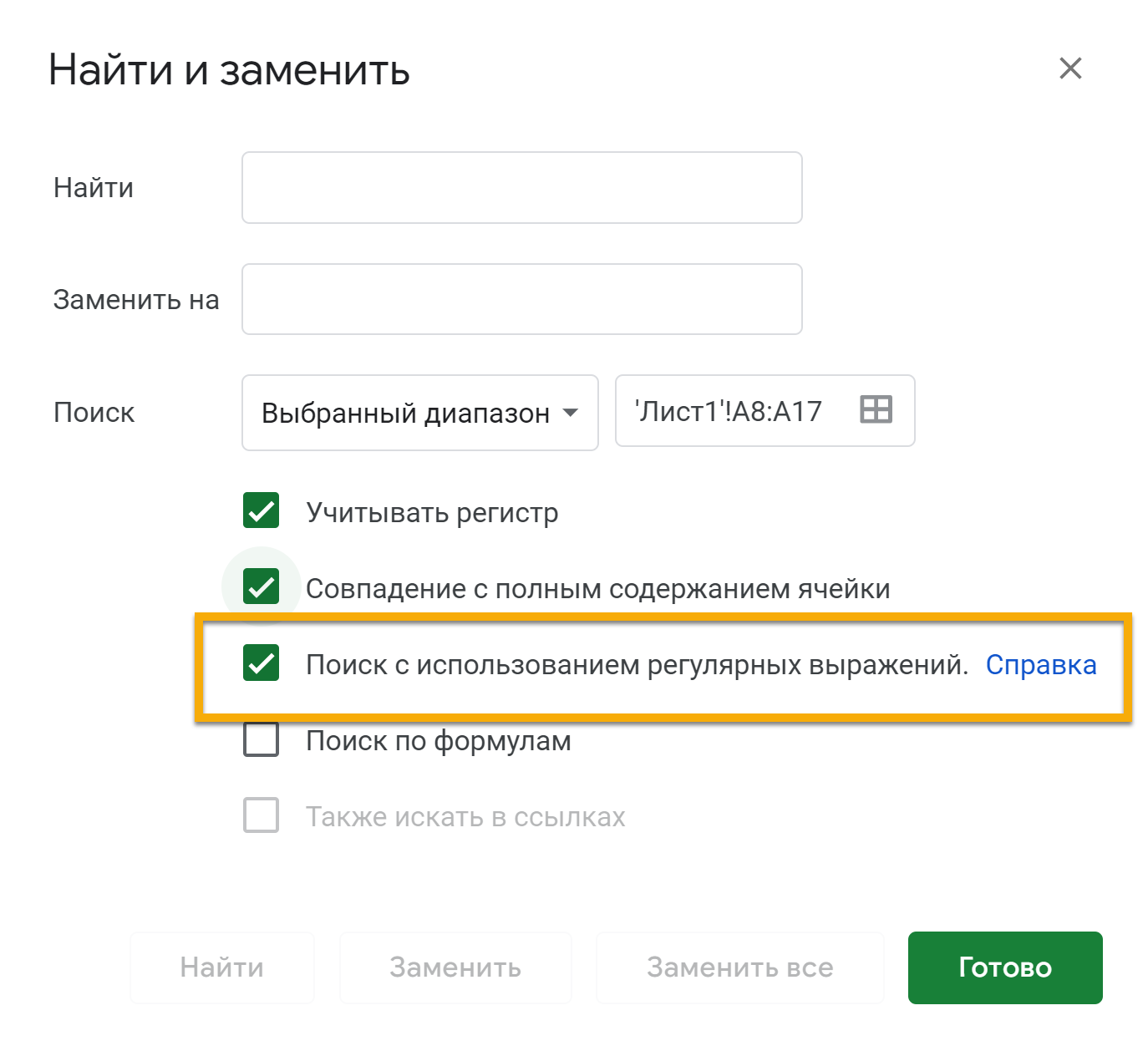
Подробнее про регулярки + примеры мы писали тут:
Вот несколько примеров применения регулярок в окне "Найти и заменить" от участников чата "Google Таблицы" (вот исходный пост в канале):
Вместо пустых ячеек вставляем наш текст
Найти: ^$
Заменить: Наш текст
К ячейкам должен быть применён текстовый формат данных.
Заменяем перенос строки на наш текст
Найти: \n (или \r, \r\n)
Заменить: Наш текст (для удаления оставляем поле "Заменить" пустым)
Меняем формат даты с mm-dd-yyyy на dd-mm-yyyy:
Найти: (\d{1,2})-(\d{1,2})-(\d{4}|\d{2})
Найти: (\d{1,2})-(\d{1,2})-(\d{4}|\d{2})
Заменить: $2-$1-$3
В Excel, увы, регулярки в окне "Найти и заменить" использовать нельзя. Но есть символы подстановки (те же, что работают в функциях СУММЕСЛИМН / SUMIFS, ВПР / VLOOKUP и ПОИСКПОЗ / MATCH, расширенном фильтре и функциях баз данных):
*(звездочка) - последовательность любых символов в количестве от нуля. То есть любой текст или ничего.
? (знак вопроса) - один любой символ.
~* - звездочка.
~? - знак вопроса.
~~ - тильда.
То есть если нужно, например, удалить года в скобках, нужно будет заменять такое выражение в Excel:
(20??)
А любой текст в скобках:
(*)
Предполагаете, что в каком-то слове может быть опечатка? Замените букву, по поводу которой есть сомнения, на знак вопроса - и найдете слова, в которых на этой позиции может быть любой символ.
В Excel нет регулярок, но есть возможность находить и заменять переносы строк. Для этого просто нажмите Ctrl + J в поле поиска (подробнее тут).
Замена в формулах
И в Таблицах, и в Excel можно менять формулы.
Решили поменять расчет суммы по нескольких условиям на расчет среднего - замените СУММЕСЛИМН / SUMIFS на СРЗНАЧЕСЛИМН / AVERAGEIFS во всем диапазоне. В следующем примере меняем просто начало функции - СУММ на СРЗНАЧ, но так можно делать, если вы уверены, что в диапазоне не попадутся функции СУММ (без ЕСЛИМН), а то и они будут заменены.
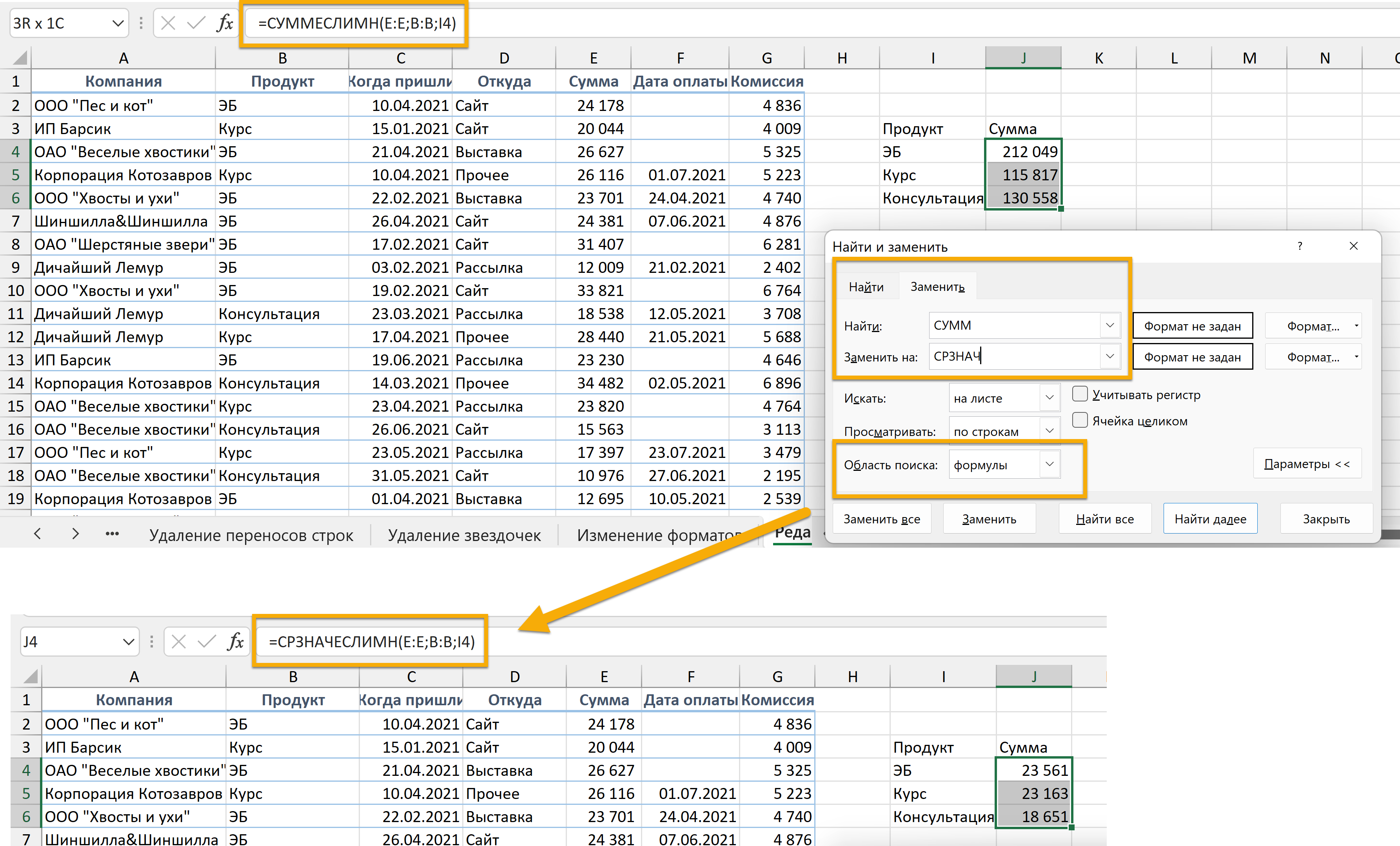
Также можно поменять название листа или адрес диапазона в целой пачке формул.
Поиск и замена форматов
А еще в Excel можно с помощью этого окна менять не значения, а форматы. Выбрать ячейку, как образец для поиска и задать другую как образец для замены. И тогда все ячейки с форматированием как у первой станут выглядеть как вторая.
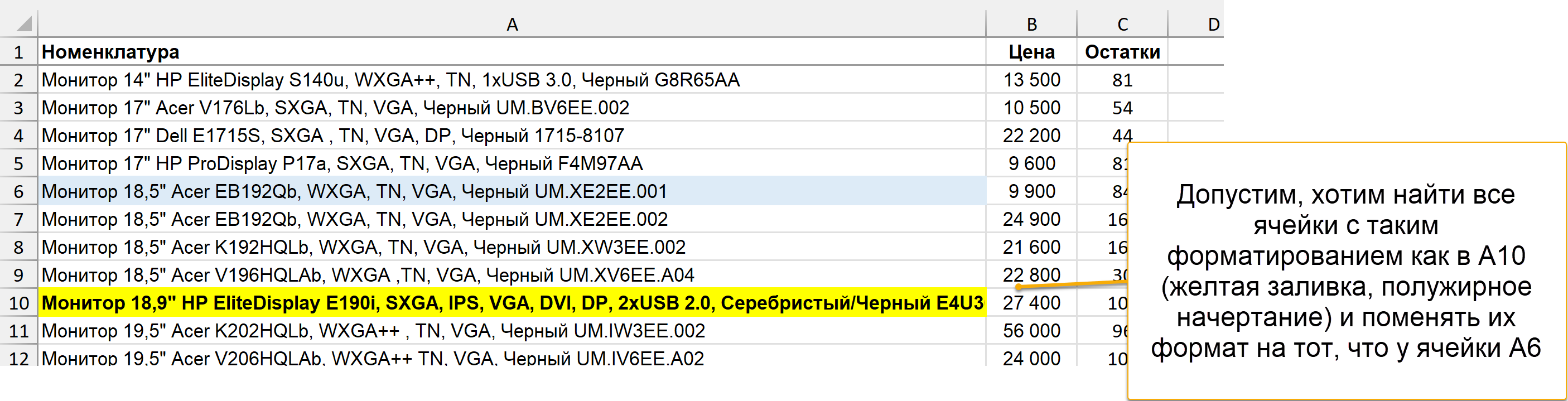
Открываем окно "Найти и заменить", далее справа нажимаем "Формат" и настраиваем параметры форматирования, по которым надо найти ячейки - либо, что проще, нажимаем на крошечную кнопку справа от слова "Формат" и выбираем "Выбрать формат из ячейки":
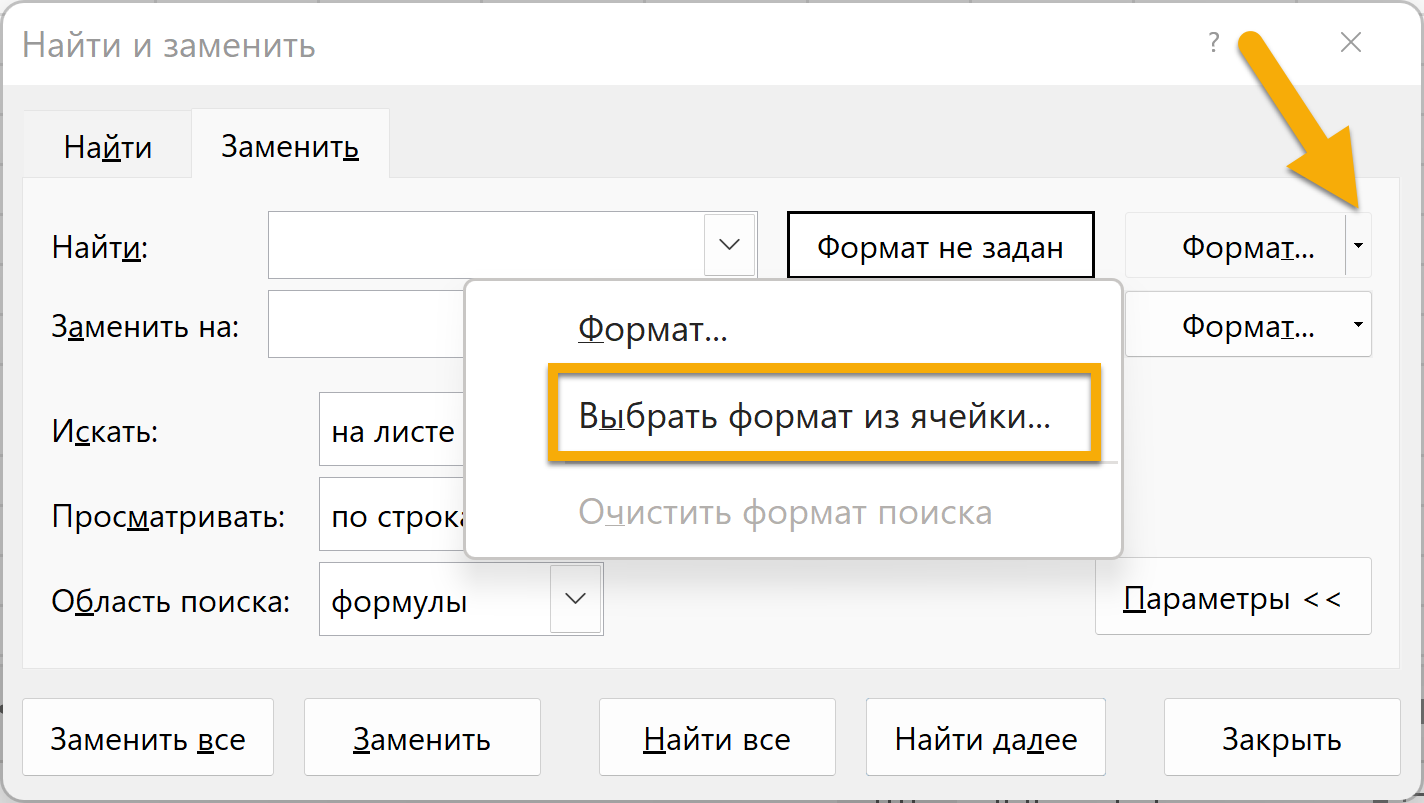
После чего щелкаем на ячейку. Далее то же самое проделываем справа от поля "Заменить на", то есть выбираем ячейку, по образу которой нужно будет переформатировать ячейки с найденным форматом, заданным на первом шаге.
После нажатия на "Заменить все" все ячейки с форматом как у первого образца будут отформатированы как второй образец:
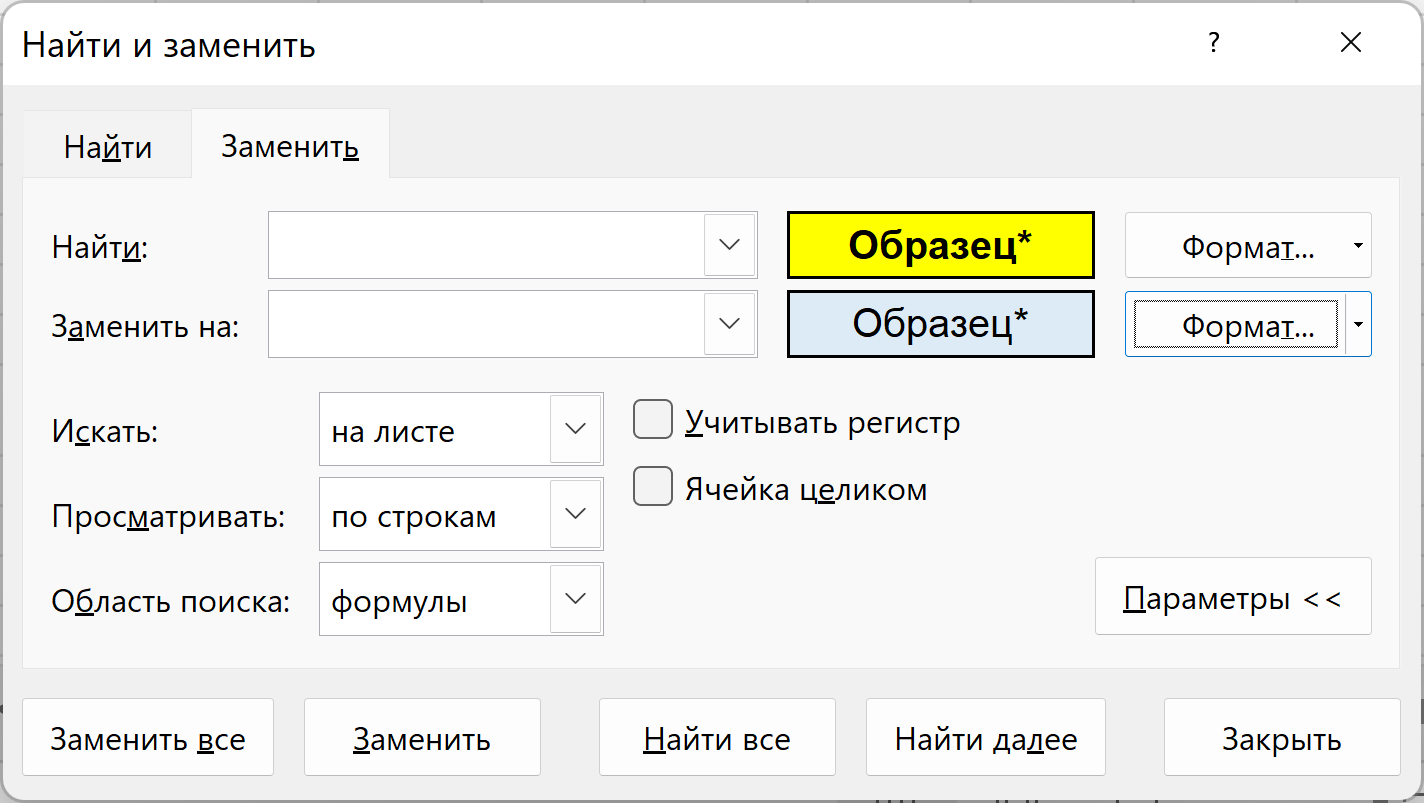
Если же нажмете "Найти все", то увидите, сколько у вас ячеек как первый образец и где они:
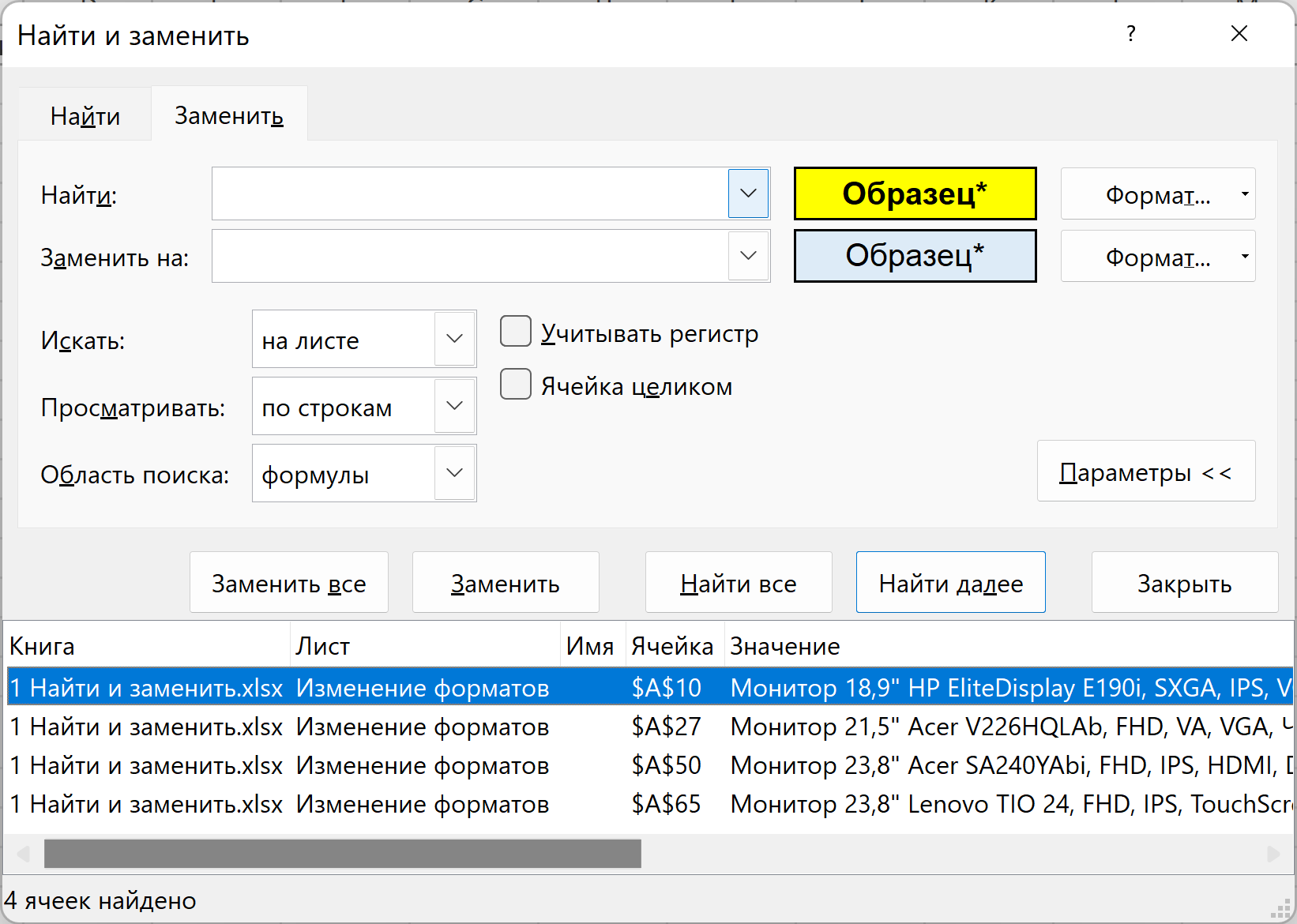
---
Магия табличных формул: от A1 до LAMBDA - мой курс по подписке на Sponsr.ru. Присоединяйтесь! Новые подробные уроки с примерами - каждую неделю.
Магия табличных формул: от A1 до LAMBDA - мой курс по подписке на Sponsr.ru. Присоединяйтесь! Новые подробные уроки с примерами - каждую неделю.









