Мы используем cookie, чтобы сайтом было удобно пользоваться
Фильтрация в Google Таблицах
Обычный фильтр и результаты фильтрации в Google Таблицах видны пользователям с любым доступом. Если вы отфильтровали данные с его помощью, то другие люди не увидят скрытые строки, пока не снимут фильтр (снять его они смогут, только имея доступ на редактирование).
Режимы фильтрации (Filter views) видны только тому пользователю, который в этот фильтр зашел. Их можно сохранять под названиями и передавать ссылки на них другим (это очень удобно, когда нужно вместе посмотреть на какой-то срез данных), об этом
чуть ниже.
Режимы фильтрации (Filter views) видны только тому пользователю, который в этот фильтр зашел. Их можно сохранять под названиями и передавать ссылки на них другим (это очень удобно, когда нужно вместе посмотреть на какой-то срез данных), об этом
чуть ниже.

Обычный фильтр выглядит так: есть зеленая рамка и кнопки в заголовках столбцов.

Можем нажимать на них и фильтровать по одному или нескольким столбцам:
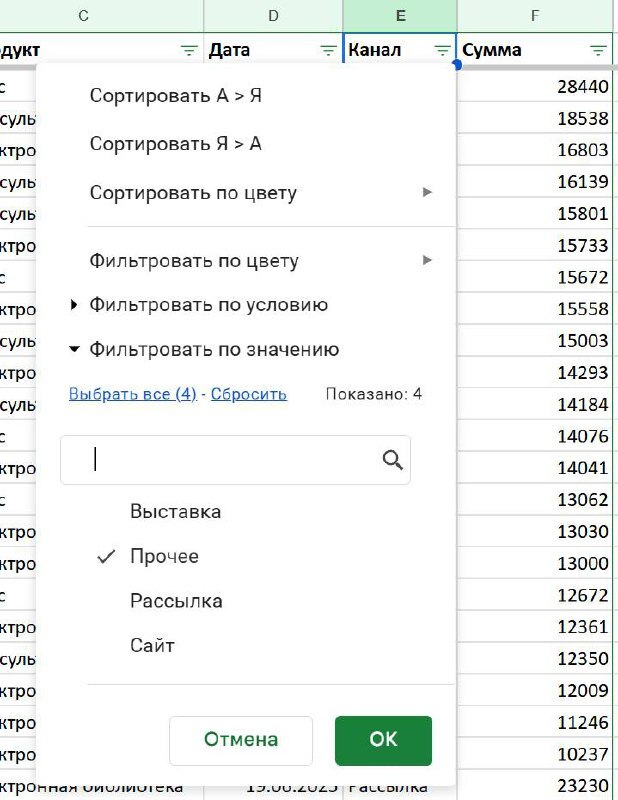
У тех столбцов, в которых мы выбрали не все значения, то есть по которым применили фильтрацию, поменяется иконка:

И вот теперь, когда имеет место фильтрация (в примере выбран один канал продаж), эти строки видят все пользователи таблицы. Редакторы при этом могут фильтр изменить (возможно, вызвав гнев того, кто его устанавливал), а читатели-комментаторы нет.
И вот если вы хотите оставить все строки видимыми на листе, но фильтровать в отдельном дополнительном представлении, невидимым другим (пока они не зайдут посмотреть туда специально) слое — используйте режимы фильтрации. Нажимаем соседнюю с обычным фильтром кнопку и там выбираем «Создать фильтр»:
И вот если вы хотите оставить все строки видимыми на листе, но фильтровать в отдельном дополнительном представлении, невидимым другим (пока они не зайдут посмотреть туда специально) слое — используйте режимы фильтрации. Нажимаем соседнюю с обычным фильтром кнопку и там выбираем «Создать фильтр»:

Именно режимы фильтрации — оптимальное решение для совместной работы. Обычный фильтр лучше вообще не использовать, если пользователей больше одного.
Так выглядит фильтр — сначала у него временное название, которое можно будет поменять, если вы решите фильтр сохранить (кнопка справа сверху):
Так выглядит фильтр — сначала у него временное название, которое можно будет поменять, если вы решите фильтр сохранить (кнопка справа сверху):

По умолчанию при сохранении предлагаются названия вида ФильтрN, где N — порядковый номер.
Так выглядит список существующих фильтров в таблице:
Так выглядит список существующих фильтров в таблице:
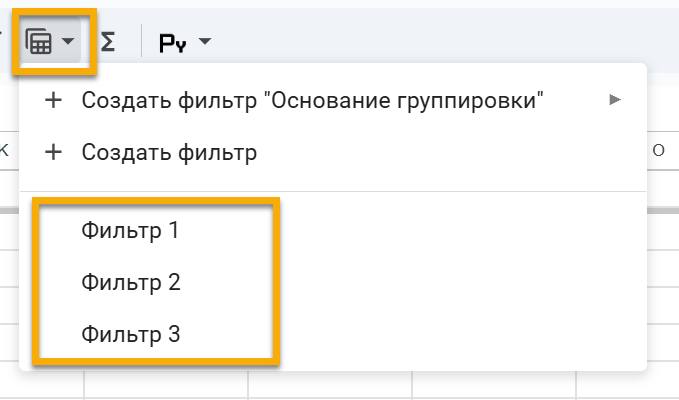
Доступ ко всем созданным в файле фильтрам (режимам фильтрации, Filter views) есть у любого пользователя, даже с доступом на просмотр (но менять и удалять их он не сможет).
Хорошее правило — периодически удалять все фильтры без названий, если они есть, чтобы не засорять файл (или вообще не сохранять фильтры, созданные «на один раз» что-то посмотреть). Если у фильтра нет названия, значит, его создали «на один раз». Правильная же ситуация — когда у каждого отдела/сотрудника/ситуации есть свой фильтр, например: «Иванов», «Маркетинг» или «Проекты в работе с приоритетом 2».
Режимы фильтрации можно использовать в ситуации, когда кто-то из ваших коллег воспользовался обычной фильтрацией, а вы не хотите его фильтр сбивать. Создайте свой фильтр и смотрите в нем таблицу вместе со скрытыми строками.
При работе с фильтром в режиме фильтрации (Filter view) можно скопировать ссылку (ссылка у меня в примере неактивная, просто для демонстрации структуры) на него в адресной строке браузера — с окончанием &fvid=…:
https://docs.google.com/spreadsheets/ d/1gF3rnC62wjakcc77 _ Y6EyZLgkyrMc7b5K _ o/edit#gid=305 223 850&fvid=1 583 181 288
Когда кто-то из ваших коллег перейдет по такой ссылке (или вы — ее можно, допустим, в избранное в браузере добавить, если нужно в какой-то фильтр часто заходить), откроется режим фильтрации — конечно, если у открывающего есть доступ к таблице (индивидуальный или по ссылке — не важно, так или иначе должна быть возможность ее просматривать, иначе ссылка не поможет).
Получить ссылку, помимо прямого копирования из адресной строки, можно так:
Хорошее правило — периодически удалять все фильтры без названий, если они есть, чтобы не засорять файл (или вообще не сохранять фильтры, созданные «на один раз» что-то посмотреть). Если у фильтра нет названия, значит, его создали «на один раз». Правильная же ситуация — когда у каждого отдела/сотрудника/ситуации есть свой фильтр, например: «Иванов», «Маркетинг» или «Проекты в работе с приоритетом 2».
Режимы фильтрации можно использовать в ситуации, когда кто-то из ваших коллег воспользовался обычной фильтрацией, а вы не хотите его фильтр сбивать. Создайте свой фильтр и смотрите в нем таблицу вместе со скрытыми строками.
При работе с фильтром в режиме фильтрации (Filter view) можно скопировать ссылку (ссылка у меня в примере неактивная, просто для демонстрации структуры) на него в адресной строке браузера — с окончанием &fvid=…:
https://docs.google.com/spreadsheets/ d/1gF3rnC62wjakcc77 _ Y6EyZLgkyrMc7b5K _ o/edit#gid=305 223 850&fvid=1 583 181 288
Когда кто-то из ваших коллег перейдет по такой ссылке (или вы — ее можно, допустим, в избранное в браузере добавить, если нужно в какой-то фильтр часто заходить), откроется режим фильтрации — конечно, если у открывающего есть доступ к таблице (индивидуальный или по ссылке — не важно, так или иначе должна быть возможность ее просматривать, иначе ссылка не поможет).
Получить ссылку, помимо прямого копирования из адресной строки, можно так:
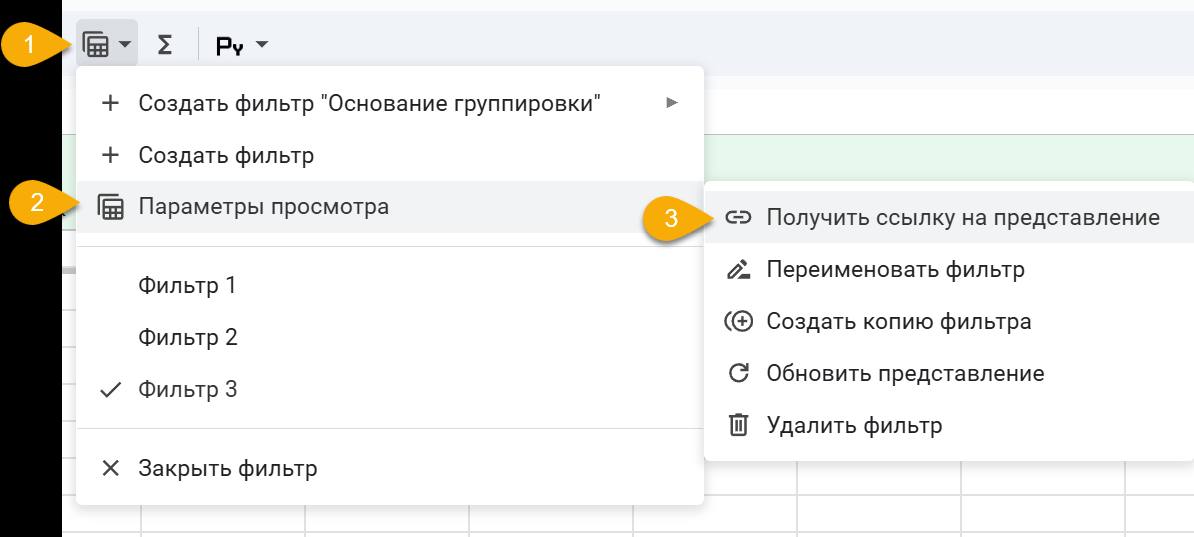
Как видите, здесь же есть ряд других опций — можно удалить фильтр, создать копию, переименовать, обновить (если вы что-то меняли в таблице и хотите «пере-применить» действующий фильтр).
Временные фильтры (доступ на просмотр)
Пользователь с доступом на просмотр/комментирование может создавать только временные фильтры или просматривать чужие режимы фильтрации. Временные фильтры не сохраняются после закрытия вкладки и не видны другим пользователям. В остальном это выглядит как режим фильтрации.
Кстати, временный фильтр — отличное решение, чтобы посмотреть все строки в таблице, к которой у вас доступ на просмотр и в которой стоит обычный фильтр на листе (который вы, будучи читателем, отключить не можете). Включите временный фильтр и … ничего не фильтруйте! Вы увидите все строки. Вот как это работает: у нас доступ на просмотр, а в таблице стоит «обычный» фильтр — выбран один канал продаж, мы не можем снять фильтрацию и увидеть все строки:
Кстати, временный фильтр — отличное решение, чтобы посмотреть все строки в таблице, к которой у вас доступ на просмотр и в которой стоит обычный фильтр на листе (который вы, будучи читателем, отключить не можете). Включите временный фильтр и … ничего не фильтруйте! Вы увидите все строки. Вот как это работает: у нас доступ на просмотр, а в таблице стоит «обычный» фильтр — выбран один канал продаж, мы не можем снять фильтрацию и увидеть все строки:

Но создать фильтр мы можем! Что и сделаем:

Да, он временный — то есть сохранить его нельзя. Ну и ладно! Главное: отобразились все строки, то есть мы можем выбрать другой канал продаж, фильтровать по остальным столбцам или просто оставить все как есть и созерцать все строки:

Посмотрите на заголовки на скриншоте — ни в одном фильтра нет (а на предыдущей картинке был фильтр в столбце «Канал»).
Группировка
В 2024 году с появлением «умных» таблиц (официально — просто таблиц, tables) в Google Spreadsheets появился еще один вариант фильтра с группировкой. Его можно вызвать в умной таблице, можно и через панель инструментов. Создать умную таблицу можно так: заходим в меню «Формат» и выбираем «Преобразовать в таблицу» (Convert to table):

Теперь можно создавать фильтр — нажимаем на иконку справа от названия таблицы и выбираем «Создать фильтр „Основание группировки“», а затем столбец:
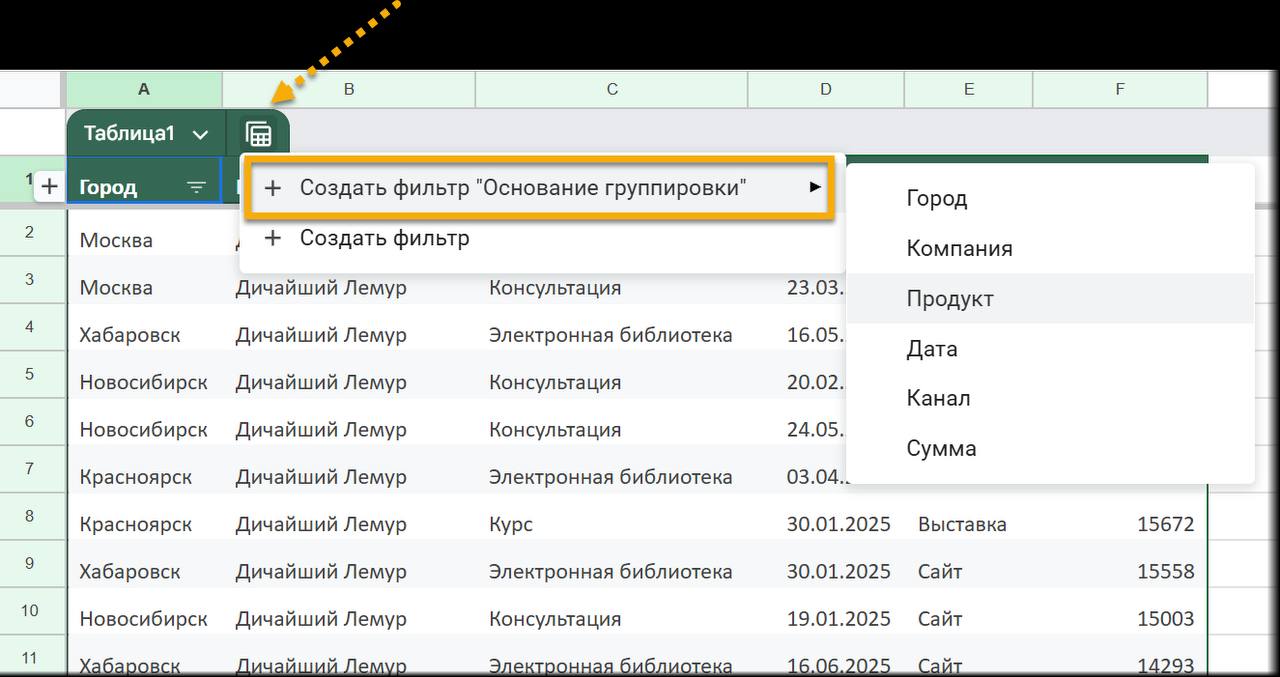
Если в нашем примере мы выберем «Продукт», то увидим такую картину:

То есть данные будут сгруппированы по продуктам: сначала все строки с одним продуктом («Консультация»), потом с другим и так далее. Видим надпись «Временно сгруппировано» и зеленую рамку — то есть это как режим фильтрации (данные не группируются на листе; это просто представление).
Можно фильтр просто закрыть, нажав на крестик, а можно сохранить на будущее, если нам нужно будет возвращаться и смотреть на данные в таблице, сгруппированные по продуктам:
Можно фильтр просто закрыть, нажав на крестик, а можно сохранить на будущее, если нам нужно будет возвращаться и смотреть на данные в таблице, сгруппированные по продуктам:

После нажатия на «Сохранить фильтр» Таблицы предложат задать название для фильтра, под которым его можно будет найти в будущем (аналогично ситуации с сохранением режима фильтрации):

Найти его можно будет вот тут — и увидят его все, и редакторы, и читатели:

Также такой фильтр можно создать через «Фильтры» на панели инструментов — либо выделив заголовок нужного столбца (тогда в списке будет только он), либо весь диапазон:

Таблица в таком случае будет создана автоматически, причем сохранится даже в случае, когда вы решите не сохранять фильтр.
Еще вариант создания фильтра с группировкой — через меню:
Еще вариант создания фильтра с группировкой — через меню:
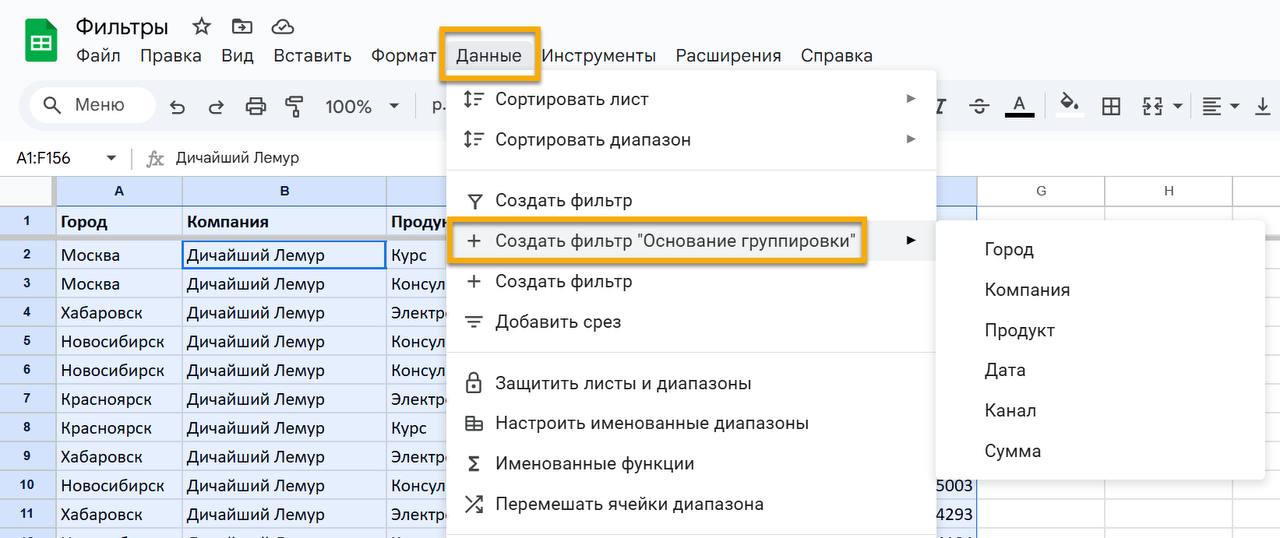
Как и в случае с вызовом фильтра через панель инструментов (о чем была речь абзацем выше), если выделен весь диапазон (как на последнем скриншоте) — будет возможность выбора столбца, на основании которого нужно группировать данные. Если выделен один заголовок — будет доступен только соответствующий столбец.



