Мы используем cookie, чтобы сайтом было удобно пользоваться
QUERY. Функция для создания запросов в Google-Таблицах
Спасибо Евгению Намоконову за помощь в подготовке материала.
Функция QUERY позволяет сделать выборку нужных строк из таблицы с помощью запроса и отсортировать их.
Синтаксис функции:
=QUERY (данные; запрос; [заголовки])
Справка от Google по языку запросов API находится по ссылке
Рассмотрим несколько примеров применения QUERY на практике.
Функция QUERY позволяет сделать выборку нужных строк из таблицы с помощью запроса и отсортировать их.
Синтаксис функции:
=QUERY (данные; запрос; [заголовки])
- данные — это исходный диапазон, который будет обрабатываться и из которого мы будем формировать выборку;
- запрос на языке API визуализации Google (идентичный SQL), указанный в кавычках, с соблюдением определенных правил, которые мы обсудим далее;
- заголовки — количество строк с заголовками в исходном диапазоне. По умолчанию равен -1 (минус одному), и это означает, что количество строк с заголовками будет определяться автоматически.
- Запрос указывается в кавычках.
- В запросе используются ключевые слова:
- SELECT — определяет, какие столбцы из исходной таблицы выгружать и в каком порядке. Например: «SELECT A, C, D, B». Если пропустить или указать звездочку («SELECT *») вместо заголовков столбцов, будут грузиться все столбцы в исходном порядке.
- WHERE — ключевое слово, после которого следуют условия, по которым происходит отбор. Без него будут загружаться все строки исходного диапазона.
- GROUP BY — группирует значения по заданным полям.
- PIVOT — позволяет создавать нечто вроде сводных таблиц, группируя данные по значениям из определенного поля исходной таблицы.
- ORDER BY — задает сортировку. Например: «ORDER BY C DESC» — сортировка по столбцу C по убыванию.
- LIMIT — ограничивает количество возвращаемых строк. Например: «LIMIT 50».
- OFFSET — пропускает заданное количество строк от начала диапазона. Например: «OFFSET 100». В сочетании с LIMIT это ключевое слово действует первым, то есть при использовании LIMIT 70 OFFSET 30 будут возвращены строки с 31‑й до 100-й.
- FORMAT — определяет формат определенных столбцов по заданному шаблону.
- LABEL — позволяет переименовать столбцы в выдаче. Например, «LABEL MAX (D) 'Среднее в 2025 году'». Вместо max 2025 в сформированной выдаче будет заголовок «Среднее в 2025 году».
Справка от Google по языку запросов API находится по ссылке
Рассмотрим несколько примеров применения QUERY на практике.
Простой пример: выбираем книги определенной тематики из таблицы
Из простой исходной таблицы будем формировать список книг по тематике:
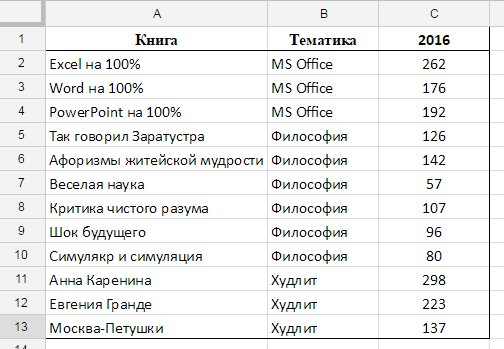
При этом тематику будем выбирать из выпадающего списка на отдельном листе:

Функция QUERY для решения этой задачи будет выглядеть следующим образом:
=QUERY (Книги'!A1:C;"SELECT A, C WHERE B = '"&A1&"' ORDER BY C DESC";1)
Мы извлекаем данные из столбцов A и C в диапазоне 'Книги'!A1:C. Фильтруем данные по столбцу B (тематике) этого диапазона по выбранному критерию из выпадающего списка в ячейке A1. Сортируем по убыванию по столбцу C исходного диапазона и добавляем к нашей выборке заголовки (последний аргумент функции QUERY = 1).
=QUERY (Книги'!A1:C;"SELECT A, C WHERE B = '"&A1&"' ORDER BY C DESC";1)
Мы извлекаем данные из столбцов A и C в диапазоне 'Книги'!A1:C. Фильтруем данные по столбцу B (тематике) этого диапазона по выбранному критерию из выпадающего списка в ячейке A1. Сортируем по убыванию по столбцу C исходного диапазона и добавляем к нашей выборке заголовки (последний аргумент функции QUERY = 1).
Группируем данные с помощью GROUP BY и PIVOT
Сгруппировать данные, используя QUERY, можно с помощью двух ключевых слов: GROUP BY и PIVOT, ниже рассмотрим примеры с ними.
Таблица, с которой мы будем работать:
Таблица, с которой мы будем работать:

Задачей будет вывести сумму продаж по каждой тематике, то есть сгруппировать данные по столбцу B.
Начнем с GROUP BY, текст функции будет таким:
=QUERY ('Книги'!A1:C6;"select B, sum© group by B")
Обратите внимание: чтобы функция работала, помимо группировки (group by B) нужна хотя бы одна аггрегирующая функция, в нашем случае это sum©. Напишу, на всякий случай, все аггрегирующие функции для QUERY: sum (), max (), min (), avg () и count ().
Результат нашей формулы:
Начнем с GROUP BY, текст функции будет таким:
=QUERY ('Книги'!A1:C6;"select B, sum© group by B")
Обратите внимание: чтобы функция работала, помимо группировки (group by B) нужна хотя бы одна аггрегирующая функция, в нашем случае это sum©. Напишу, на всякий случай, все аггрегирующие функции для QUERY: sum (), max (), min (), avg () и count ().
Результат нашей формулы:
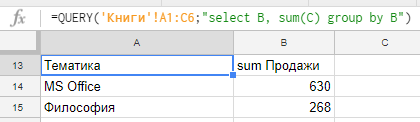
С помощью GROUP BY возможна группировка и по нескольким столбцам, для этого просто перечислите их, как в функции ниже и не забудьте добавить эти столбцы в SELECT:
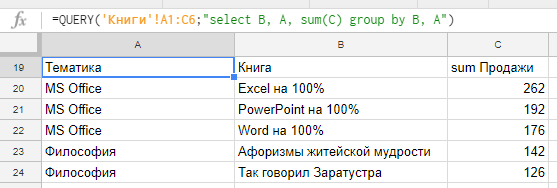
Группировка с помощью PIVOT
Обратите внимание, что здесь в SELECT не нужно писать столбец B, по которому данные будут сгруппированы.
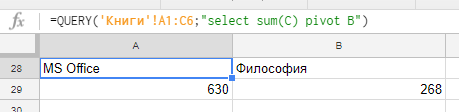
Пока отличие в том, что сгрупированные элементы расположены по столбцам, а не по строкам, как в GROUP BY.
Добавим еще один столбец для группировки.
Добавим еще один столбец для группировки.

Видите — два сгруппированных столбца отображаются в одном поле через запятую. В этом ключевое отличие PIVOT от GROUP BY, если там каждый столбец группировки занимает отдельный столбец, то в PIVOT получается нечто вроде сводной таблицы с уникальными полями из нескольких элементов. По этим полям, кстати, потом можно довольно просто искать нужное значение с помощью ГПР или ПОИСКПОЗ.
Строим сводную таблицу со средними/максимальными значениями по тематикам
В этом примере мы построим небольшую сводную таблицу, где будут отображены средние значения по тематикам за два года:
QUERY ('Книги'!A1:D;"SELECT avg©, avg (D) pivot B";1)
Мы используем похожий диапазон (в отличие от предыдущего в нем есть продажи за 2015 и 2016 годы), извлекаем средние значения по столбцам C и D (SELECT avg©, avg (D)) и группируем их по столбцу B (тематика).
Полученный результат транспонируем для удобного отображения (с помощью функции TRANSPOSE (ТРАНСП)):
QUERY ('Книги'!A1:D;"SELECT avg©, avg (D) pivot B";1)
Мы используем похожий диапазон (в отличие от предыдущего в нем есть продажи за 2015 и 2016 годы), извлекаем средние значения по столбцам C и D (SELECT avg©, avg (D)) и группируем их по столбцу B (тематика).
Полученный результат транспонируем для удобного отображения (с помощью функции TRANSPOSE (ТРАНСП)):
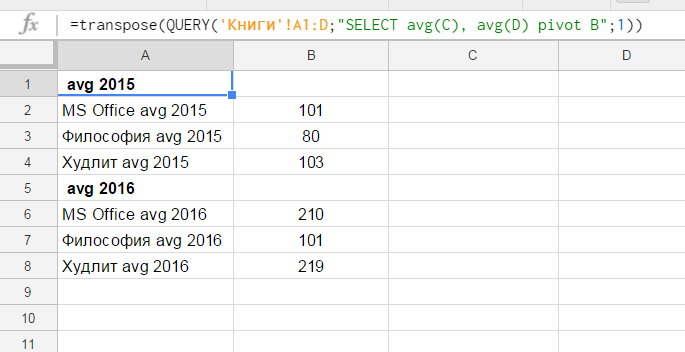
Можно использовать и другие функции вместо avg (среднего), например max (максимальные значения):
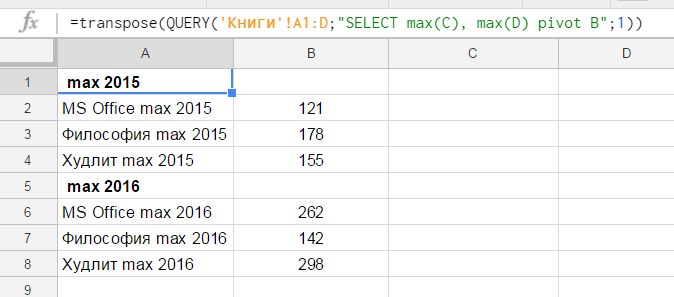
Или отобразить и среднее, и максимум, но только по столбцу D:
SELECT avg (D), max (D)
SELECT avg (D), max (D)
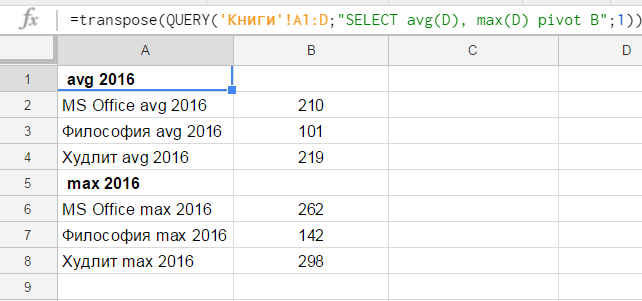
Кейс «Считаем средний чек, выбирая данные с определенной даты»
На скриншоте массив данных, с которым мы будем работать:
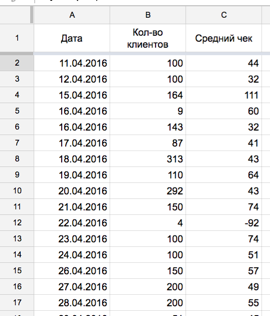
Наша задача: отобрать строки с продажами начиная с 1 апреля и посчитать по ним средний чек, используя количество клиентов, то есть получить среднее взвешенное.
Начнем. Создадим QUERY с умножением количества клиентов (столбец B) на средний чек (столбец С) начиная с определенной даты:
Начнем. Создадим QUERY с умножением количества клиентов (столбец B) на средний чек (столбец С) начиная с определенной даты:

Правильно использовать дату в формуле QUERY так:

- QUERY работает с датой только в формате yyyy-mm-dd. Чтобы перевести дату из ячейки Е1 в этот вид, используем формулу ТЕКСТ (TEXT) с условием «yyyy-mm-dd»;
- перед датой и перед апострофом нужно написать date;
- можно и не делать ссылку на ячейку с датой, а написать ее сразу в QUERY, тогда формула будет выглядеть так:

- дата с двух сторон обрамляется одиночными кавычками (‘).
Вернемся к тому, что у нас получилось. Наша формула выдала вот такой массив данных:
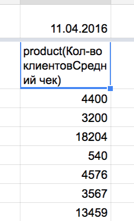
Это построчные произведения количества клиентов на средний чек. Нам нужно просуммировать их, для этого введем перед формулой СУММ (SUM):
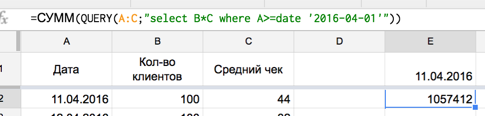
Чтобы получить средний чек, получившееся число нужно разделить на общую сумму клиентов в отобранных строках. Чтобы закрепить использование QUERY, опять воспользуемся этой формулой.
Берем предыдущую формулу, меняем B*C на sum (B) и получаем такую конструкцию:
Берем предыдущую формулу, меняем B*C на sum (B) и получаем такую конструкцию:

Наконец, совмещаем формулы:

Все работает, ура! 53 (этот результат видно на всплывающей подсказке в верхнем левом углу) — средний чек с учетом количества клиентов, рассчитанный через среднее взвешенное.
Кейс «QUERY и выпадающий список»
Возьмем табличку с продажами книг. На ее основе будем делать отчет с выпадающим списком, в котором будут все тематики, и формулой QUERY, выводящей книги выбранной тематики и сортирующей их по продажам.
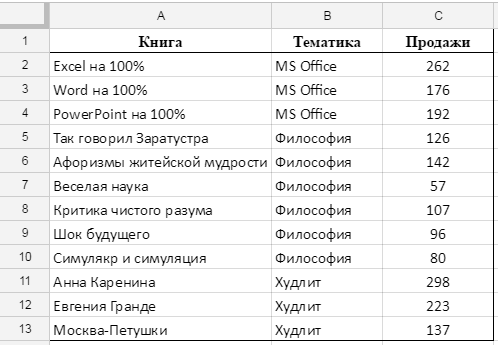
Итак, выпадающий список. Вначале создадим новый лист (допустим, наша исходная таблица огромна, и всю аналитику мы хотим производить на другом листе). Кликаем правой кнопкой мыши на ячейку А1, выбираем Проверка данных.
В Правилах выбираем Значение из списка, перечисляем все наши тематики через запятую и нажимаем Сохранить:
В Правилах выбираем Значение из списка, перечисляем все наши тематики через запятую и нажимаем Сохранить:

Список получился вот таким:
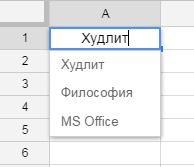
В соседнюю ячейку А2 впишем следующую формулу:
=QUERY ('Книги'!A1:C13,"SELECT A, C WHERE B = '"&A1&"' ORDER BY C DESC")
И разберем ее по частям:
Результат:
=QUERY ('Книги'!A1:C13,"SELECT A, C WHERE B = '"&A1&"' ORDER BY C DESC")
И разберем ее по частям:
- 'Книги'!A1:C13 — исходный диапазон, таблица с продажами, книгами и тематиками.
- SELECT A, C — в сформированную функцией таблицу попадут данные из этих столбцов, то есть названия книг и продажи.
- WHERE B = '"&A1&"' отбирает только те книги, тематика (в столбце B) которых соответствует указанной в ячейке A1. Обратите внимание на синтаксис: текст из ячейки указывается между апострофов, которые относятся к тексту запроса. После них идут кавычки (мы закрываем текст запроса), амперсанд (присоединяем к тексту запроса текст из ячейки), адрес ячейки, еще один амперсанд, после которого в кавычках продолжается текст запроса.
- ORDER BY C DESC — сортируем данные по столбцу B (продажам) по убыванию.
Результат:
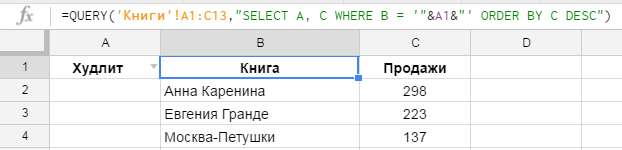
Изменив тематику в ячейке А1 на философию, мы получим книги только по философии, отсортированные по продажам. Удобно.

Если бы в нашей исходной таблице была дата, мы могли бы добавить ее в условие QUERY и выводить данные за выбранный день, месяц, неделю — таким образом можно получить готовый отчет по продажам, который не нужно каждый раз заново собирать.
Query по нескольким диапазонам данных
В качестве первого аргумента функции QUERY можно указать массив, состоящий из нескольких диапазонов данных. Главное, чтобы эти диапазоны были таблицами с одинаковой структурой.
Диапазоны указываются через точку с запятой в фигурных скобках:
=QUERY({Диапазон 1; Диапазон 2; Диапазон 3; Диапазон 4};...
Важно отметить: в таком случае столбцы внутри запроса обозначаются не буквами, как в других случаях (A, B, AH, CZ и так далее), а в виде ColN, где N - номер столбца.
Диапазоны указываются через точку с запятой в фигурных скобках:
=QUERY({Диапазон 1; Диапазон 2; Диапазон 3; Диапазон 4};...
Важно отметить: в таком случае столбцы внутри запроса обозначаются не буквами, как в других случаях (A, B, AH, CZ и так далее), а в виде ColN, где N - номер столбца.
Канал «Google Таблицы — это просто» в Телеграме
Спасибо Евгению Намоконову за помощь в подготовке кейсов для этой статьи. Мы с Евгением ведем канал в Телеграме по Google Таблицам.
Регулярно публикуем новые кейсы и советы. Заглядывайте в гости:
https://telegram.me/google_sheets
Регулярно публикуем новые кейсы и советы. Заглядывайте в гости:
https://telegram.me/google_sheets
Другие статьи



