Несколько простых полезных функций Excel
Продолжаю делиться приемами работы в Excel и Google Таблицах.
Как автоматически подобрать ширину столбцов/строк?
Выделяем столбцы (строки) (для этого нужно навести курсор именно на названия столбцов(строк)):
Двойной щелчок по стыку любых столбцов из этого диапазона автоматически подбирает их ширину в соответствии с содержанием:
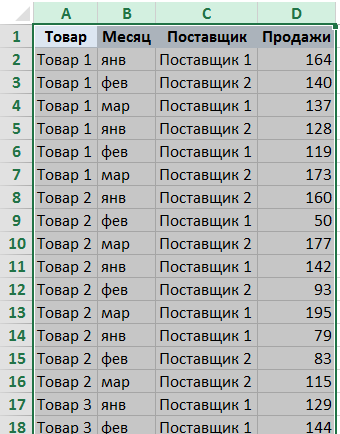
Как повернуть таблицу на 90°?
Выделяем таблицу и копируем ее (Ctrl+C):
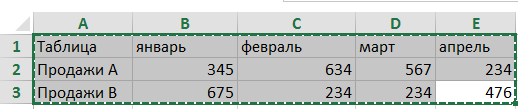
Щелкаем правой кнопкой мыши на ту ячейку, в которую хотим вставить перевернутую таблицу, в появившемся контекстном меню нажимаем на «Транспонировать»:
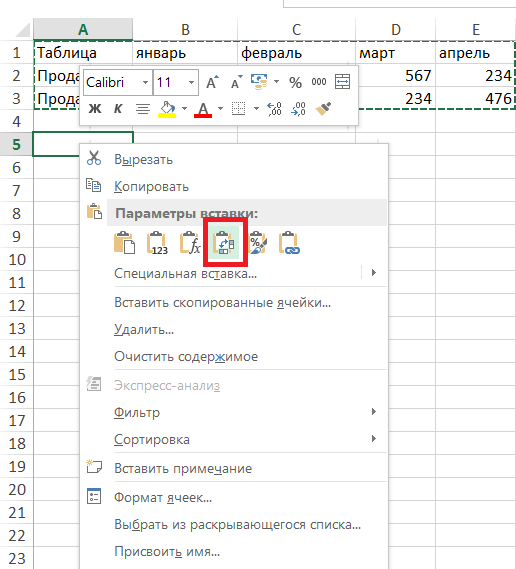
Результат:
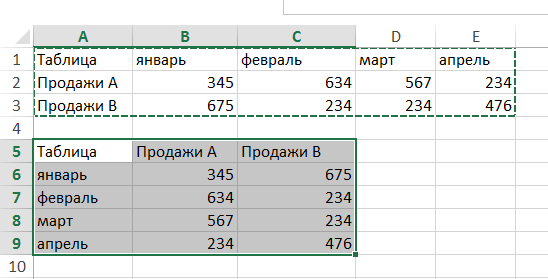
Как перенести данные из одной таблицы в другую? (Функция ВПР-VLOOKUP)
Функция ВПР (VLOOKUP) позволяет подтянуть данные из таблицы по названию показателя, например:
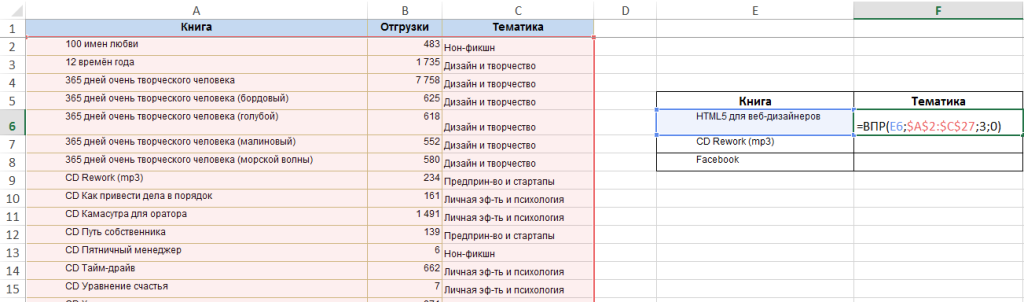
В данном случае мы хотим в дополнительной таблице справа получить значения тематик для отобранных книг, не занимаясь поиском вручную.
У функции ВПР есть следующие аргументы:
- Искомое значение – то, что мы будем искать в основной таблице (название книги в данном случае). В Основной таблице эти значения должны быть в первом столбце;
- Таблица – ссылка на основную таблицу. Фиксируем долларами (см. пример), так как таблица одна и ссылки на нее не должны меняться при смещении самой формулы;
- Номер столбца – номер столбца в основной таблице, данные из которого мы хотим подтянуть. В данном случае 3 – так как тематика находится в третьем столбце основной таблицы;
- Интервальный просмотр – если вы ищете текстовые значения, указывайте 0 (ноль). Тогда функция будет искать точные значения. 1 в этом аргументе указывается, если вы ищете ближайшее числовое значение к искомому. Но для корректной работы ВПР в этом случае сама таблица должна быть отсортирована по возрастанию.
Результат:
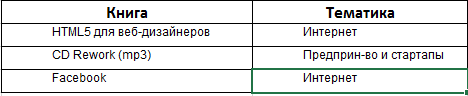
Существует аналогичная функция ГПР (HLOOKUP) – в ней искомое значение ищется в столбцах и указывается номер строки, а не столбца.
Как узнать порядковый номер элемента в списке? (Функция ПОИСКПОЗ-MATCH)
Допустим, есть список книг, и нам нужно узнать, какой по счёту в этом списке идет книга «12 времён года». Используем для этого функцию ПОИСКПОЗ, в качестве последнего аргумента указываем «точное совпадение» (ноль):
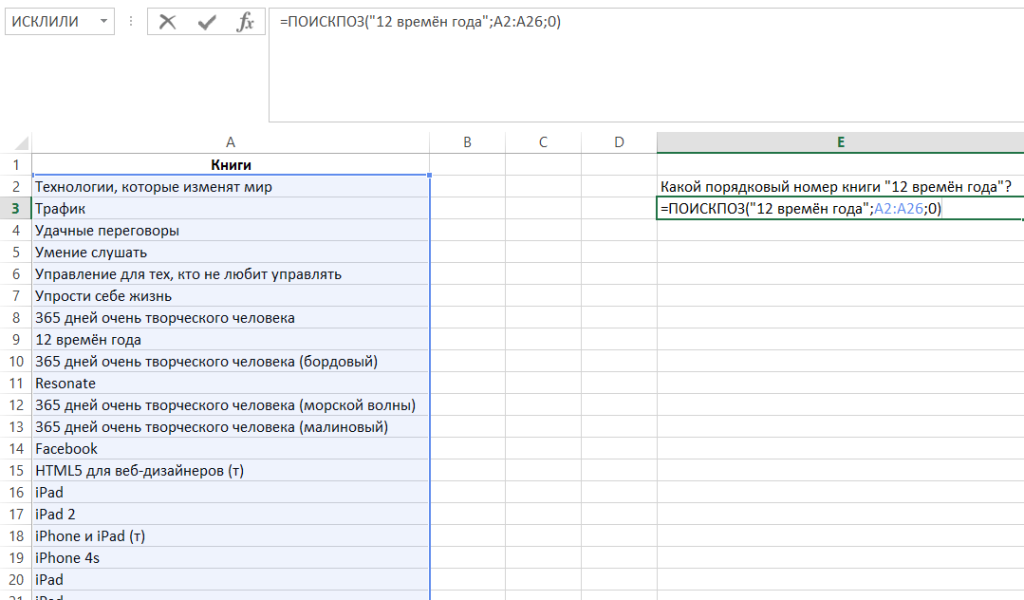
Результат: книга восьмая по счёту в заданном массиве.
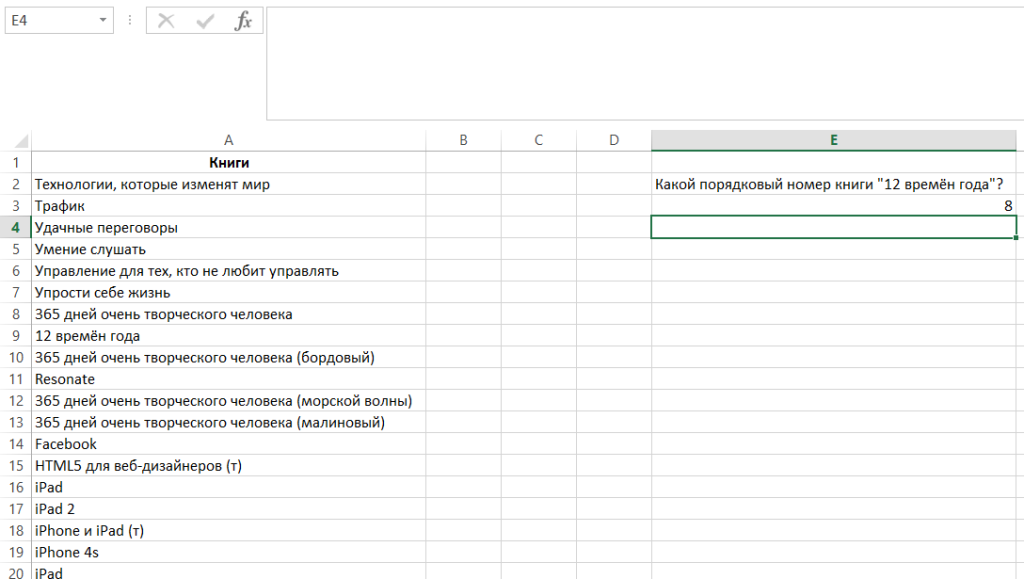 Как просуммировать ячейки с нескольких листов?
Как просуммировать ячейки с нескольких листов?
Если у вас есть несколько однотипных листов с данными, которые вы хотите сложить, посчитать или обработать как-то иначе:
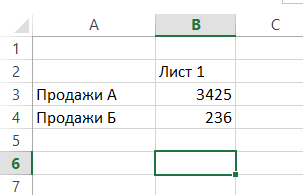
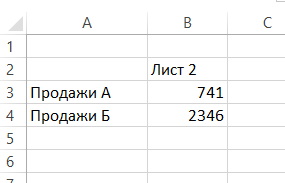
Для этого в ячейку, в которой вы хотите видеть результат, введите стандартную формулу (например, СУММ (SUM),) но укажите в аргументе через двоеточие название первого и последнего листа из списка тех листов, что вам нужно обработать:
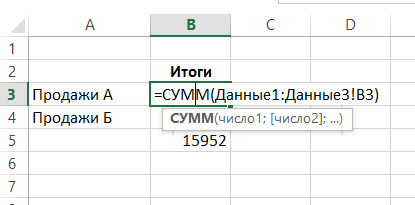
Вы получите сумму ячеек с адресом B3 с листов «Данные1», «Данные2», «Данные3»:
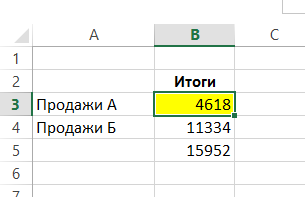
Такая адресация работает для листов, расположенных последовательно. Синтаксис следующий:
=ФУНКЦИЯ(первый_лист:последний_лист!ссылка на диапазон)
Как разделить фразу, записанную в одну ячейку, на отдельные слова в отдельных ячейках?
Выделяем ячейки и нажинаем на кнопку «Текст по столбцам» (на ленте в разделе «Данные»):
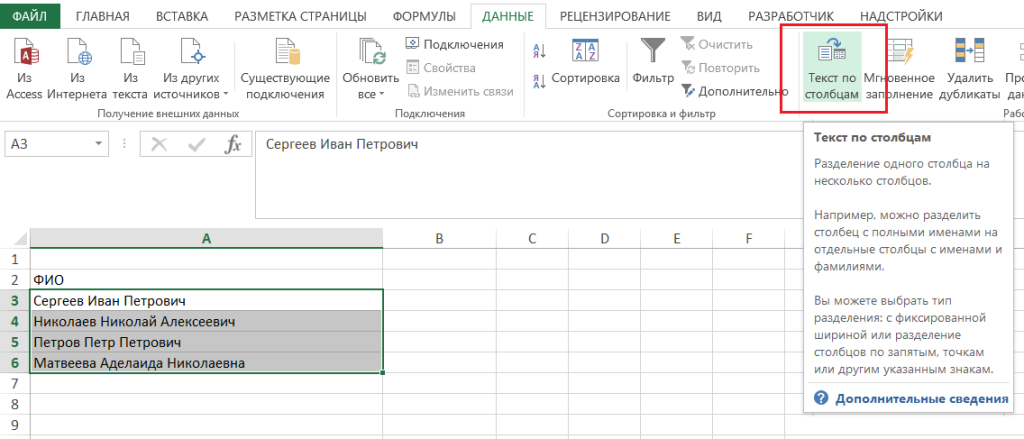
В появившемся окне выбираем «С разделителями» (если нужно разбить текст на блоки - например, номера кредитной карты по 4 цифры - то нужно было бы выбрать "фиксированной ширины") и нажимаем далее:
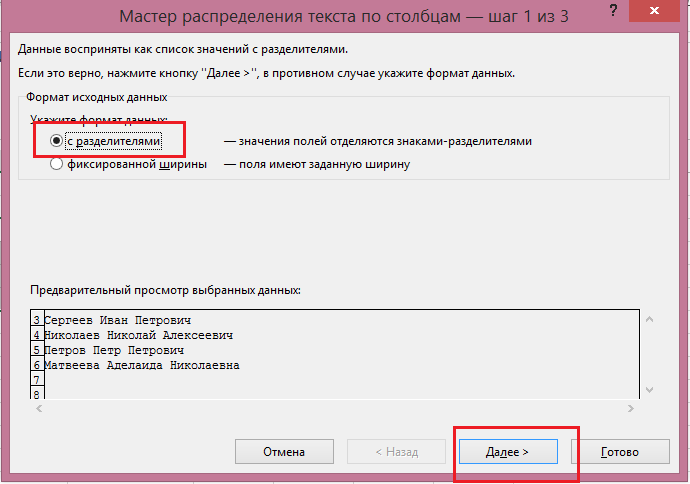
В следующем окне выбираем разделитель – в данном случае пробел – и нажимаем «Далее»:
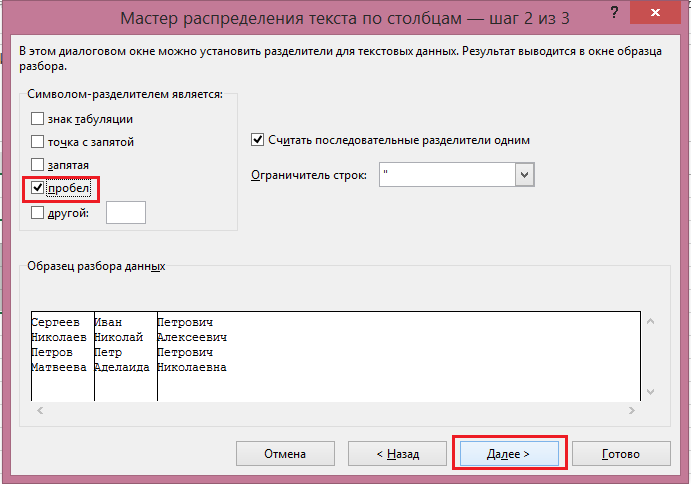
В последнем окне выбираем, куда хотим разместить данные, и нажимаем «Готово»:
Результат:
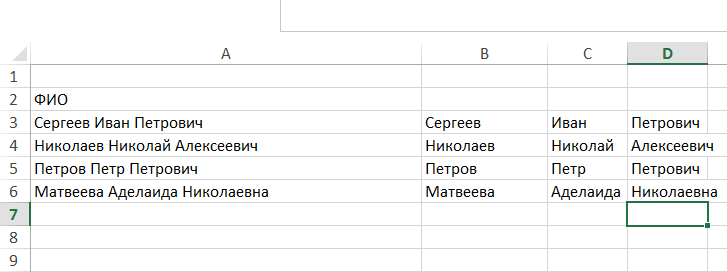
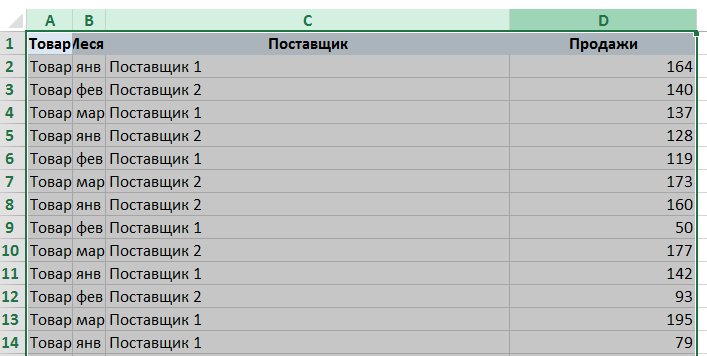
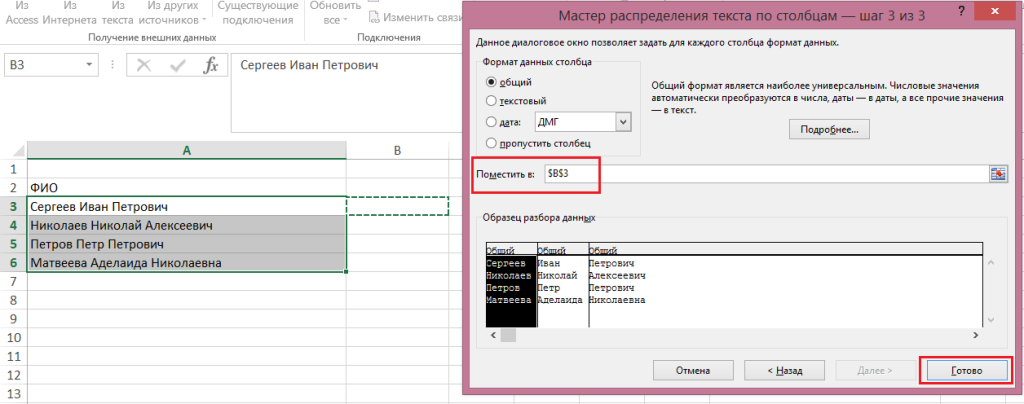
Спасибо, освежил в памяти. И нашёл, что давно искал (функция ВПР)
Спасибо, рад, что пригодилось!
Подписывайтесь на обновления - будет продолжение с новыми приемами.
Спасибо!Очень полезные штуки!